I recently had the opportunity to visit the Sociology classroom of Barrington High School teacher and Associate Principal Ty Gorman. Mr. Gorman’s students were engaged in collaborative research to answer the essential question, “Does institutional racism exist in the United States?”
The class was structured into several stations and a group of students at each station was involved in online research on a particular aspect of the institutional racism issue, including data and statistics; personal anecdotes and stories; and images and videos.
Mr. Gorman described the structure of the activity as “station rotation” because each group would eventually have the opportunity to research every topic. This activity also serves as an example of one of the four models of blended learning (Rotation Model) as defined by the Christensen Institute for Disruptive Innovation.
Students were truly in charge of their learning in this activity since they were creating their own study guide collaboratively using Google Slides. Using this shared document format, students not only added their own examples, but they also edited and revised examples entered by their peers. Throughout the period, Mr. Gorman monitored the process and the shared document, occasionally stopping class to engage in a brief discussion about an example that had been contributed by a group.
Check out this 1-minute video of this activity that could be adapted for almost any grade level or topic:
Wednesday, December 9, 2015
Keyboard Shortcuts Every Mac User Should Know
A keyboard shortcut allows a computer user to access certain functions efficiently. Rather than using the mouse or trackpad to pull down the File menu and select Save, you can use the keyboard key-combination shortcut command+s.
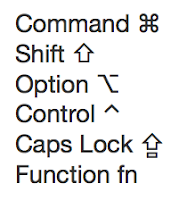 If you are/were a Windows user who uses keyboard shortcuts, you have likely already noticed that on a Mac, shortcuts use the command key as the “modifier” key (not the control key). Aside from the different modifier key, most common shortcuts are the same.
If you are/were a Windows user who uses keyboard shortcuts, you have likely already noticed that on a Mac, shortcuts use the command key as the “modifier” key (not the control key). Aside from the different modifier key, most common shortcuts are the same.
Whether you are a veteran keyboard shortcut user or want to start using shortcuts for the first time to make your computer use more efficient, this recent article outlines 5 Basic Keyboard Shortcuts Groups that Every Mac User Should Know.
Apple also maintains a comprehensive list of commands on their Support pages.
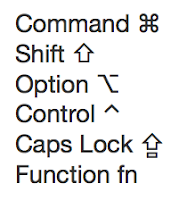 If you are/were a Windows user who uses keyboard shortcuts, you have likely already noticed that on a Mac, shortcuts use the command key as the “modifier” key (not the control key). Aside from the different modifier key, most common shortcuts are the same.
If you are/were a Windows user who uses keyboard shortcuts, you have likely already noticed that on a Mac, shortcuts use the command key as the “modifier” key (not the control key). Aside from the different modifier key, most common shortcuts are the same.Whether you are a veteran keyboard shortcut user or want to start using shortcuts for the first time to make your computer use more efficient, this recent article outlines 5 Basic Keyboard Shortcuts Groups that Every Mac User Should Know.
Apple also maintains a comprehensive list of commands on their Support pages.
IC Teacher Gradebook in Chrome and FDF Forms
Everyone knows browsers can be our best or worst friend, depending on the day, or more importantly, the most recent browser update. Infinite Campus published the following caution for all teachers using Chrome as their browser:
Speaking of browsers, it is critical for staff members working with FDF forms to remember the browser settings control documents opening and saving. It is mandatory that Adobe Acrobat Reader DC (formerly Adobe Reader) is used to open and save FDF forms. This may necessitate a change in the way some users are acoustomed to editing and saving files. Please allow the FDF form to download to your computer, open the file with Adobe Acrobat Reader, and save the edited file with Adobe Acrobat Reader. Adobe Acrobat Reader DC is a free download for Mac or Windows.
Browser flexibility is important and can often solve an immediate problem regarding FDF forms. Still struggling with FDF forms? Contact Andrew Andrew Solomon ASolomon@barrington220.org for assistance.
UPDATE
Thanks to Lindsey Phelps, BMP Prairie SLP, who shared a PDF that specifically allows Safari users to change their settings on a Mac to allow saving fillable forms. Download/View the form (PDF).
An issue has cropped up in Campus Instruction where modal dropdowns, which are popup dropdowns that appear after a first selection is made, do not allow the user to click and select an option with a mouse. Modal dropdowns can be found when switching schools and calendars, or in Post Grades and selecting Grading by Task, and then a Task selection dropdown pops up. This issue is specific to Chrome 47 and is only affecting Campus Instruction. Chrome has been working on their fix, and it looks like it is in the final stages of testing and check in.The IC tech team will be monitoring this closely and will take any required IC updates as soon as they become available. This recent communication appears we can anticipate an update for Chrome 47.
Speaking of browsers, it is critical for staff members working with FDF forms to remember the browser settings control documents opening and saving. It is mandatory that Adobe Acrobat Reader DC (formerly Adobe Reader) is used to open and save FDF forms. This may necessitate a change in the way some users are acoustomed to editing and saving files. Please allow the FDF form to download to your computer, open the file with Adobe Acrobat Reader, and save the edited file with Adobe Acrobat Reader. Adobe Acrobat Reader DC is a free download for Mac or Windows.
Browser flexibility is important and can often solve an immediate problem regarding FDF forms. Still struggling with FDF forms? Contact Andrew Andrew Solomon ASolomon@barrington220.org for assistance.
UPDATE
Thanks to Lindsey Phelps, BMP Prairie SLP, who shared a PDF that specifically allows Safari users to change their settings on a Mac to allow saving fillable forms. Download/View the form (PDF).
New Elementary Portal to Your Favorite Online Resources
Introducing a New Elementary Portal to Your Favorite Online Resources!
Barrington 220 Librarians, TSAs, and district web wizard Mandy Fischer have launched a new entry point for elementary students and staff to easily access commonly used technology resources all on one page. This page is still a work in progress.
Clicking Students on your school's web page will take you to this user-friendly page. You will find the district's many resources arranged by type. This launch page is customized for each school with an easy link to your library's home page and catalog.
The portal continues to evolve and change with your input and suggestions. For questions about access or resources, please contact your librarian or TSA. To provide feedback or suggestions, please contact Joe Robinson or LeeAnn Taylor.
Clicking Students on your school's web page will take you to this user-friendly page. You will find the district's many resources arranged by type. This launch page is customized for each school with an easy link to your library's home page and catalog.
The portal continues to evolve and change with your input and suggestions. For questions about access or resources, please contact your librarian or TSA. To provide feedback or suggestions, please contact Joe Robinson or LeeAnn Taylor.
iNACOL: iNcredible Blended Learning Opportunities!
In November, a few Barrington 220 District leaders attended the iNACOL (International Association for K-12 Online Learning) Blended and Online Learning Symposium. There were three main points about Blended Learning I'd like to share.
- Blended Learning Empowers Students to Own Their Learning and Teachers to Coach Them Toward Learning Objectives, and That can be Really Hard
- Blended Learning Preparation, Practice, and Assessment Maximize Personalized Learning Opportunities for Students
- Blended Learning Requires Best Practices in Instruction
Blended Learning Empowers Students to Own Their Learning and Teacher to Coach Them Toward Learning Objectives; and That can be Really Hard
The first major step in teaching a blended learning course is releasing control of student learning. We care so much as educators about making sure each student learns the content, that letting go of controlling each step to meet that goal is a potentially gut-wrenching proposition. But, part of our responsibility as educators is to help students take control of their own learning. Students cannot become lifelong learners by only learning under the direction of others. What a great opportunity we have in our Pre-K through 12 district to help guide students toward that end!
Recently, a teacher wanted to incorporate iMovie into a lesson with fifth grade students. Rather than use time in class to give direct instruction using that app, this teacher only supported students with a couple of iMovie training resources to use as necessary. It turned out the students were able to use iMovie rather easily. We need to empower our students to educate themselves even when it's really scary for us to give up that control.
Recently, a teacher wanted to incorporate iMovie into a lesson with fifth grade students. Rather than use time in class to give direct instruction using that app, this teacher only supported students with a couple of iMovie training resources to use as necessary. It turned out the students were able to use iMovie rather easily. We need to empower our students to educate themselves even when it's really scary for us to give up that control.
Blended Learning Preparation, Practice, and Assessment Maximize Personalized Learning Opportunities for Students
Teaching students in a blended learning environment will require a major reframing of all three areas of TPACK: technology, pedagogy, and content knowledge. Although some teachers have plenty of content uploaded into Learning Management Systems, blended learning goes far beyond completing the same lessons digitally that were done by other means. The core of blended learning rests in the heart of personalizing the learning experience to meet the needs of each learner at their level. It's not easy. It's not clean. It's ever-changing and messy. It requires constant re-evaluation of student competency levels. It requires constant adaptability. Teacher pedagogical practice is constantly challenged to find ways for students to interact with the right content, and perhaps use the right technology at the right moment for each student.
Blended Learning Requires Best Practices in Instruction
As TPACK indicates, technology and the content knowledge must work together with strong pedagogy to maximize student learning. Transforming a class into a blended learning environment requires attention paid to the best practices in instruction, just like any other educational experience. As much as the role of the teacher may change, and as much as the process of planning, executing, and assessing a lesson may change, the focus of instruction remains on best practice.The 5-Minute iPad Deployment!
Is it truly possible to deploy an iPad in 5 minutes? With some of the new tools at our disposal, we have now shortened the “user experience” to 5 minutes. OK, this is only looking at the deployment from the user’s perspective, once the iPad is actually in their hands, as there is still a great deal of back-end work that goes into iPad deployments, but the idea I am looking at is the “customer experience” for our staff and students.
How is this all possible? Thanks to continued innovation and adaptation by Apple and Apple partners such as JAMF, systems have been created to take some of the pain out of large-scale device and app deployments. For education customers, Apple has created the Device Enrollment Program that allows an iPad to be redirected to our new JAMF Casper Suite mobile device management system once the initial iPad setup process has been started. The user setup experience is then shortened to just a few questions which includes the user’s network username and password. As soon as the setup process completes, the iPad begins to install a fixed set of apps based on the user’s grade and school building (elementary school students), or the iPad will be configured to offer appropriate app downloads through a pre-installed “Self Service” app (for staff and middle school students).
The actual provisioning of iPad apps is preconfigured in our JAMF Casper system. The app provisioning is based on a combination of attributes our system knows about the iPad “owner” such as position (staff or student), grade level, and school building. iPad apps are reviewed and vetted by the instructional side of our Technology & Innovation Department in conjunction with our Curriculum & Instruction Department prior to being entered into our mobile device management system. With this technology, we can be assured that students all have the same apps available on their new LaunchPad iPads.
There are still a number of caveats to large-scale iPad deployments, such as a need for individual email accounts and Apple IDs for cloud-based backups and storage. There is also a need for all app vendors to get onboard with Apple’s updates and “tweak” their apps for device-based deployments.
Much has changed in the Barrington 220 technology department within the last decade. Where we once managed a few thousand computing devices, we now manage over 10,000 devices. The automation tools described here provide many of the resources we need to lower the time spent supporting each individual computer or iPad.
Wednesday, November 4, 2015
Speakable Documents, Unspeakably Easy!
Kathy Hempel, Library Media Specialist at BMS Station Campus, has been helping staff get the most out of paper resources that they want to convert to digital format and uploaded to Schoology. She has outlined a few helpful hints when trying to utilize the text-to-speech feature.
- Documents scanned into the Xerox machine must be converted to a "live" Word document.
- If a PDF uploaded to Google Drive is viewed as an image, it must be converted.
- Use the conversion tool http://www.onlineocr.net
- On your iPad, turn on text to speech:
- In Settings > General > Accessibility > Speech: Turn on Speech Selection
- You can adjust the speaking rate from Turtle to Rabbit
- On your Mac, follow these directions:
If you have technology tips to share, do not hesitate to reach out to any of the contributors to this blog to share in the next issue.
Thanks, Kathy!
Phishing: Sleepless Nights in IT
During this past week, our Barrington 220 colleague Bill received a phone call from a number that looked exactly like our tech support extension. The gentleman on the other end of the line asked Bill to work with him in changing his network password. Bill later realized that his password was never changed and that he had provided his current Google password information to a total stranger.
Not to be outdone, Marty was surfing the web one night and came across the absolute best chocolate lover’s website which asked him for a bit of personal information and an email address in exchange for some tasty samples sent his way. The next day he received an email that he thought was from another staff member. The email message read: “I share you special document. Click here.” Marty couldn’t help himself (he never can). He clicked on the link that brought him to a website halfway around the world. He then entered his Google username and password to receive the very special document. They didn’t even spell Google correctly, but that didn’t stop Marty! Twenty minutes later, almost all staff members at Barrington 220 recieved the same email message, only this time it was coming from Marty’s email account.
Then there is Mary! Mary is always so kind and helpful, so when she found the flash drive in the school parking lot, she stuck it in a PC. She was determined to try and find the owner of the “lost” drive so that she could return it to them. Thankfully the anti-virus on that PC had just received updates an hour before, rendering that potential network attack useless.
The names and stories here are fictitious here, but the stories are not far from the truth. Data breaches at Barrington 220 are most likely going to happen by deception and trickery. This past month, many a Barrington 220 staff member fell victim to some of this trickery and deception delivered via several email messages.
This stuff is keeping me awake at night! Can we discuss some ideas on preventing these problems over a cup of Starbucks? Decaf will do!
Please review this information on Phishing attacks:
https://drive.google.com/a/bsd220.org/file/d/0B536VoS8aCPpbGtobFdQS1dybTQ/view?usp=sharing
IC Grading Update
Spanish Grade Reports
The district is pleased to announce new and improved options for providing grade reports to our Spanish-only speaking families. The upcoming elementary fall grading period will introduce translated grade reports for Spanish-speaking parents. Spanish-translated grade reports are available at all levels, K–12, for the next grading period.
In prior years teachers needed to be aware of the specific language grade card each student needed. This year the process will be much easier for teachers due to the seamless translation of grades for any students requiring the Spanish grade report. Teachers will enter grades the same for all students, eliminating the duplicated standards translated in Spanish, thereby greatly reducing the amount of scrolling required to enter grades.
Elementary Grading Window
The grading window for K–5 will open on November 5, 2015, at 8:00 a.m. and close on November 18, 2015, at 4:00 pm. In an emergency the school office can make exceptions on a case-by-case basis. Report Cards will be made available on the Parent Portal on November 24, 2015, at 8:00 a.m.
Grade and Progress Updates
IC offers the flexibility for reporting beyond the standard report card. Additional progress updates have been added to the grading process. Newer reports include:
The district is pleased to announce new and improved options for providing grade reports to our Spanish-only speaking families. The upcoming elementary fall grading period will introduce translated grade reports for Spanish-speaking parents. Spanish-translated grade reports are available at all levels, K–12, for the next grading period.
In prior years teachers needed to be aware of the specific language grade card each student needed. This year the process will be much easier for teachers due to the seamless translation of grades for any students requiring the Spanish grade report. Teachers will enter grades the same for all students, eliminating the duplicated standards translated in Spanish, thereby greatly reducing the amount of scrolling required to enter grades.
Elementary Grading Window
The grading window for K–5 will open on November 5, 2015, at 8:00 a.m. and close on November 18, 2015, at 4:00 pm. In an emergency the school office can make exceptions on a case-by-case basis. Report Cards will be made available on the Parent Portal on November 24, 2015, at 8:00 a.m.
Grade and Progress Updates
IC offers the flexibility for reporting beyond the standard report card. Additional progress updates have been added to the grading process. Newer reports include:
- Grades 1–2: PE Checklist
- Grades 4–5: Orchestra Checklist
- Grades K–5: Second Language Acquisition Reports
- Grades K–12: ESL Progress
Best Grading Tips for K–5 Teachers
- Grade K—All grades are entered on the Homeroom Roster. Remember, the comment field requires a "grade" of "CMNT" to be entered to trigger the printing of the narratives.
- Grade 1–3—Most grades are entered on the Homeroom Roster. Art, Music, and Physical Ed grades are entered on those specific class rosters.
- Grades 4–5—Individual grades are recorded for Math, Science, Social Studies, Language Arts, Reading, Art, Music, and Physical Ed. ALL narrative comments are reported through the Homeroom Roster. Remember, the comment field requires a "grade" of "CMNT" to be entered to trigger the printing of the narratives.
- Copy and paste from Word has proven to be problematic and is never advised, but there has been success in copy and pasting from Google Docs or a text editor.
- Writing comments can take a good amount of time. Be sure to save your work frequently to avoid loss of data!
Grade Book Assistance
We are pleased to announce that a new streamlined avenue for receiving assistance with the IC gradebook is available by email at gradebook@barrington220.org. Feel free to use this email address for any questions regarding the IC grade book. This email box is monitored daily. Teachers needing immediate assistance are encouraged to enter a "tech ticket" for Infinite Campus. Because we want to help everyone as quickly as possible we respectfully ask that you limit your request for help to one person. Often we find multiple people solving the same problem because multiple people are included on the same email. The often results in other people waiting for assistance. We would like to eliminate the delay in providing the timely service everyone deserves. Will you help?
Elementary and Middle School Math on iPad (VIDEOS)
Over the past few weeks, I have had the pleasure of visiting several classrooms throughout the district to watch how our teachers are integrating technology at various grade levels in various subject areas. When I visit, I often capture very short snippets of video on iPhone or iPad.
Last week, I had the fortune of visiting a Grade 3 math lesson and then a Grade 6 math class on back-to-back days. The more I learn about the Math in Focus curriculum, the more I wish that my own math learning experience could have been like this! At the same time, I very much enjoy watching our creative and articulate math teachers provide authentic problem-solving experiences to our students who are genuinely engaged by the many learning modes used during a single math lesson.
I saw some excellent examples of iPad integration when I visited the classes of Kim Gillengerten at Barbara Rose School and Meg Knapik at BMS Prairie. Kim Gillengerten is part of Barrington 220's LaunchPad iPad initiative—our first-year iPad rollout for Grades PK–5 in our One to World program. Meg Knapik is in her second year of teaching students with 1:1 iPads in Grade 6. As luck would have it, I saw students in both Grade 3 and Grade 6 using a visual learning technique called "Bar Modeling" to help students navigate sophisticated word problems.
In both classes, teachers used a combination of full-class discussions, partnering, and individual time to work through the problem-solving process. Both teachers used Schoology to distribute and collect student work. Both teachers also used Notability to allow students to annotate problems and record their thinking. In the Grade 6 class, students ended by creating a video in Explain Everything that allowed them to record their own voices and write on the screen as they created a “play-by-play” demonstration of their understanding.
Check out the two classes below (each video is less than 1 minute).
Kim Gillengerten, Grade 3 Math, Barbara Rose School
Meg Knapik, Grade 6 Math, BMS Prairie
Last week, I had the fortune of visiting a Grade 3 math lesson and then a Grade 6 math class on back-to-back days. The more I learn about the Math in Focus curriculum, the more I wish that my own math learning experience could have been like this! At the same time, I very much enjoy watching our creative and articulate math teachers provide authentic problem-solving experiences to our students who are genuinely engaged by the many learning modes used during a single math lesson.
I saw some excellent examples of iPad integration when I visited the classes of Kim Gillengerten at Barbara Rose School and Meg Knapik at BMS Prairie. Kim Gillengerten is part of Barrington 220's LaunchPad iPad initiative—our first-year iPad rollout for Grades PK–5 in our One to World program. Meg Knapik is in her second year of teaching students with 1:1 iPads in Grade 6. As luck would have it, I saw students in both Grade 3 and Grade 6 using a visual learning technique called "Bar Modeling" to help students navigate sophisticated word problems.
In both classes, teachers used a combination of full-class discussions, partnering, and individual time to work through the problem-solving process. Both teachers used Schoology to distribute and collect student work. Both teachers also used Notability to allow students to annotate problems and record their thinking. In the Grade 6 class, students ended by creating a video in Explain Everything that allowed them to record their own voices and write on the screen as they created a “play-by-play” demonstration of their understanding.
Check out the two classes below (each video is less than 1 minute).
Kim Gillengerten, Grade 3 Math, Barbara Rose School
Meg Knapik, Grade 6 Math, BMS Prairie
DTC Recommends Schoology as Barrington 220 LMS
Since last year, the District Technology Committee (DTC)—comprised primarily of teachers representing buildings, grade levels, and departments across the district—has been discussing the possibility of naming a single Learning Management System (LMS) for use in Barrington 220.
Many considerations have been part of the DTC's LMS conversation, including:
After much deliberation, the DTC recommends Schoology as the Barrington 220 LMS. To support the decision, the DTC also recommends provisions for both timing and ongoing support. Here is the recommendation from the Barrington 220 District Technology Committee:
DTC Recommendation
Beginning in the 2016–17 school year, use Schoology as the official district Learning Management System (LMS).
Many considerations have been part of the DTC's LMS conversation, including:
- Availability of professional development for teachers.
- Ability to transition from former LMS platforms.
- Ease of use for teachers and students.
- Connectivity to Infinite Campus.
- Availability of specific LMS features (assessments, linking of resources, etc.).
- Flexibility of digital workflows.
- Compatibility with different device platforms (OS X, iOS, others).
- Appropriate user interface for multiple grade levels.
- Communication features.
- Simplified user experience for students (and parents) to be able to access and manage fewer systems to find day-to-day class information.
After much deliberation, the DTC recommends Schoology as the Barrington 220 LMS. To support the decision, the DTC also recommends provisions for both timing and ongoing support. Here is the recommendation from the Barrington 220 District Technology Committee:
DTC Recommendation
Beginning in the 2016–17 school year, use Schoology as the official district Learning Management System (LMS).
- Provide adequate transition timing.
- Teachers may use their current LMS throughout the 2015–16 school year.
- Teachers should begin making the transition to Schoology in 2015–16.
- If necessary, the district will keep a legacy LMS for a period of time during 2016–17 (for the purpose of accessing materials, not for teaching courses).
- Provide support.
- The district will provide transition support (moving files and resources).
- The district will provide differentiated professional development.
iPad Resources, Interactive Lesson Tools, and More!
Three topics comprise the instructional technology post for the bsd220tech newsletter this month:
1. iPad resources, apps for creation, and app discovery practices.
2. Versal, a tool for creating lessons with interactive gadgets for personalized learning.
3. An article about Twitter, and why you should be on it.
Connecting with educators on Twitter as part of my personalized PLN (Personal Learning Network). I constantly receive helpful resources to use myself and share with teachers. This month, I'd like to highlight three resources especially pertinent for elementary and middle school teachers with iPads.
Using Explain Everything and Book Creator to Create
This article demonstrates step-by-step directions for using the workflow of Explain Everything to Book Creator for students to create using the iPads.
Using @Appolearining to connect with teachers and resources
If you're like me, you are overwhelmed at the shear quantity of apps available and recommended through the App Store. This article helps me cope with that anxiety and approach app and resource searching with a plan.
Resources for using iPads in Elementary and Early Elementary Classrooms
iPads are brand-to-relatively new to our classrooms in both elementary and middle school. Despite the title of this article being focused on elementary and early elementary, it contains helpful practices, ideas, resources, and philosophy for integrating iPads meaningfully at all grade levels.
When I taught middle school science, I loved using a now-defunct tool, Mightybell, to create online lessons and units that could be differentiated for students and consumed at the student's own pace. This model allowed me to check in on student progress and spend the majority of class time checking in with students, grouping students for reteaching, workshopping experiments, etc. When Mightybell ceased to exist in this format, I lost an incredible tool. However, when I came across Versal, my heart leapt at the possibilities of this tool and its ability to differentiate like the venerable Mightybell. Versal offers teachers the opportunity to personalize learning and add interactive features, existing Google Docs, embed videos, gather assessment data, export to Schoology, etc. It looks awesome. Just check out the promotional video:
If you're not aware of my endorsement of Twitter as "the best personalized professional development tool," please allow the following to confirm that statement. Twitter is the best personalized professional development tool. Using Twitter, you can connect to the resources, teachers, experts, etc., to benefit you and your specific professional development needs and wants. Don't believe me? Please read this great article, Using Tech and you are NOT on Twitter? Rethink that! from the great @alicekeeler.
1. iPad resources, apps for creation, and app discovery practices.
2. Versal, a tool for creating lessons with interactive gadgets for personalized learning.
3. An article about Twitter, and why you should be on it.
Connecting with educators on Twitter as part of my personalized PLN (Personal Learning Network). I constantly receive helpful resources to use myself and share with teachers. This month, I'd like to highlight three resources especially pertinent for elementary and middle school teachers with iPads.
Using Explain Everything and Book Creator to Create
This article demonstrates step-by-step directions for using the workflow of Explain Everything to Book Creator for students to create using the iPads.
Using @Appolearining to connect with teachers and resources
If you're like me, you are overwhelmed at the shear quantity of apps available and recommended through the App Store. This article helps me cope with that anxiety and approach app and resource searching with a plan.
Resources for using iPads in Elementary and Early Elementary Classrooms
iPads are brand-to-relatively new to our classrooms in both elementary and middle school. Despite the title of this article being focused on elementary and early elementary, it contains helpful practices, ideas, resources, and philosophy for integrating iPads meaningfully at all grade levels.
When I taught middle school science, I loved using a now-defunct tool, Mightybell, to create online lessons and units that could be differentiated for students and consumed at the student's own pace. This model allowed me to check in on student progress and spend the majority of class time checking in with students, grouping students for reteaching, workshopping experiments, etc. When Mightybell ceased to exist in this format, I lost an incredible tool. However, when I came across Versal, my heart leapt at the possibilities of this tool and its ability to differentiate like the venerable Mightybell. Versal offers teachers the opportunity to personalize learning and add interactive features, existing Google Docs, embed videos, gather assessment data, export to Schoology, etc. It looks awesome. Just check out the promotional video:
If you're not aware of my endorsement of Twitter as "the best personalized professional development tool," please allow the following to confirm that statement. Twitter is the best personalized professional development tool. Using Twitter, you can connect to the resources, teachers, experts, etc., to benefit you and your specific professional development needs and wants. Don't believe me? Please read this great article, Using Tech and you are NOT on Twitter? Rethink that! from the great @alicekeeler.
Friday, October 9, 2015
Change Your Network Password
With students and staff primarily using MacBook Air laptops and iPads, it’s easy to forget how to change your Network password. We have direct links to change your Network password in two locations on our District website (in the black sidebar on the left).
For security purposes, you can only change your network password while you are in Barrington 220 on our network.
For security purposes, you can only change your network password while you are in Barrington 220 on our network.
Staff
District Website Home > Staff > Infinite Campus
[must be logged in]
Students
District Website Home > Students > Infinite Campus
[no login required]
Direct
The direct link to change your Network password is:
Apps for Everyone!
Barrington 220 students in Grades 6–8 and their teachers now have iPads, thanks to our One to World initiative. Additionally, at least one grade level of teachers and students in each elementary school also have iPad access. Barrington High School students and teachers have MacBook Air laptops. The addition of these powerful teaching and learning tools opens opportunities for teachers to personalize learning and for students to demonstrate learning in ways not possible without technology.
For teachers and students to best harness the power of these devices, they need unfettered access to obtaining the best software and apps available. Our devices can be used both for consumption of content and as transformational tools, due to their ability to create content.
Together, the Teaching & Learning and Technology & Innovation departments want to provide teachers and students with easy access to the best tools available. Therefore, we've worked together to develop a Barrington 220 Software/App Requisition Process. We hope this process will help teachers consider the "cost" of apps, provide teachers and students with quick access to instructional resources, and boost the abilities of the iPad and MacBook Air to transform teaching and learning.
Regarding the "cost" of apps, please remember that downloading software to a device may cost dollars (in the case of paid apps), but all apps cost space on the devices—especially on iPads with more limited storage than MacBook Air laptops. We want students to be able to download and create documents, videos, photos, animations, and other projects on their devices without constantly being concerned about available space. Therefore, we must strike a careful balance of providing the best apps available to maximize the potential of our devices.
Here is the Barrington 220 Software/App Requisition Process.
If you have any questions about the process, or wish to check on the status of a request, please do not hesitate to contact me at jjrobinson@barrington220.org or text/talk at 224.230.8520.
For teachers and students to best harness the power of these devices, they need unfettered access to obtaining the best software and apps available. Our devices can be used both for consumption of content and as transformational tools, due to their ability to create content.
Together, the Teaching & Learning and Technology & Innovation departments want to provide teachers and students with easy access to the best tools available. Therefore, we've worked together to develop a Barrington 220 Software/App Requisition Process. We hope this process will help teachers consider the "cost" of apps, provide teachers and students with quick access to instructional resources, and boost the abilities of the iPad and MacBook Air to transform teaching and learning.
Regarding the "cost" of apps, please remember that downloading software to a device may cost dollars (in the case of paid apps), but all apps cost space on the devices—especially on iPads with more limited storage than MacBook Air laptops. We want students to be able to download and create documents, videos, photos, animations, and other projects on their devices without constantly being concerned about available space. Therefore, we must strike a careful balance of providing the best apps available to maximize the potential of our devices.
Here is the Barrington 220 Software/App Requisition Process.
Barrington 220 Software/App Requisition Process
|
|
|
|
|
|
Barrington 220 Software/Apps Requisition Documents
|
If you have any questions about the process, or wish to check on the status of a request, please do not hesitate to contact me at jjrobinson@barrington220.org or text/talk at 224.230.8520.
Revision History History in Google Drive
As an avid user of Google Drive and a user who is concerned about the design and consistency of documents, I often use the time-saving feature of beginning with a previous Google Doc (i.e., formatted memo, meeting agenda), selecting File > Make a Copy, and then creating my new document using my previous document as a template.
It is worth noting that while this is a great time-saving feature, you may also be creating a potential confidentiality issue. The first edit you make on your copy (deleting your old content) becomes a part of your revision history for the new document, and any user with whom you share your document may go into Edit > See revision history and see the contents of the old document. Hopefully, the revision history content you deleted does not contain confidential or other sensitive information; however, this is not always the case.
PLEASE NOTE: This is not a “bug” in Google Drive, this is the way revision history works.
There is a workaround to prevent potential confidentiality issues from occurring.
1. Open a Google document you wish to use as a template.
2. Select File > Make a Copy. The document will be titled “Copy of Document title.”
3. Make your revisions (delete old content and leave the format/content you wish to keep).
4. Select File > Make a Copy [a second time]. The document will be titled “Copy of Copy of Document title.” (You can change the document's title after you create the copy.)
5. Share with others as desired.
The SECOND copy is a fresh, new Google document with no revision history. You will likely want to go back to your Google Drive list and delete the first copy you made to keep your Google Drive organized.
Here is an example of what NOT to do:
https://docs.google.com/a/bsd220.org/document/d/1YkXYw_AraIjF2Puw47zoFYTPIdJ0bBK8Y-sXhRv2VoI/edit?usp=sharing
It is worth noting that while this is a great time-saving feature, you may also be creating a potential confidentiality issue. The first edit you make on your copy (deleting your old content) becomes a part of your revision history for the new document, and any user with whom you share your document may go into Edit > See revision history and see the contents of the old document. Hopefully, the revision history content you deleted does not contain confidential or other sensitive information; however, this is not always the case.
PLEASE NOTE: This is not a “bug” in Google Drive, this is the way revision history works.
There is a workaround to prevent potential confidentiality issues from occurring.
1. Open a Google document you wish to use as a template.
2. Select File > Make a Copy. The document will be titled “Copy of Document title.”
3. Make your revisions (delete old content and leave the format/content you wish to keep).
4. Select File > Make a Copy [a second time]. The document will be titled “Copy of Copy of Document title.” (You can change the document's title after you create the copy.)
5. Share with others as desired.
The SECOND copy is a fresh, new Google document with no revision history. You will likely want to go back to your Google Drive list and delete the first copy you made to keep your Google Drive organized.
Here is an example of what NOT to do:
https://docs.google.com/a/bsd220.org/document/d/1YkXYw_AraIjF2Puw47zoFYTPIdJ0bBK8Y-sXhRv2VoI/edit?usp=sharing
Instructional Technology Links for October
Periodically, I share links for teachers to strengthen Digital Age instruction. These Instructional Technology Links, ITL, appear below with short explanations.
General Education
A Collection of Growth Mindset Videos
Curated by the great Larry Ferlazzo, this collection of Mindset videos are based on Carol Dweck's work. They're all great!
All of My All-Time Best Lists in One Place
Since I already mentioned Larry Ferlazzo, here is the link to his website page with all of his lists of the best Web 2.0 tools, apps, etc. for education. Be prepared to lose an hour or two once you fall into this rabbit hole.
Great Graduation Video
If you need a motivational video to get you back into the spirit of back-to-school...
School vs Learning
Eye-opening infographic from George Couros that will help you reframe your daily objectives.
Education Transformation
Great article from iNACOL on moving from traditional educational practices to technology-integrated, personalized learning, and blended learning models.
The Traditional Good Student isn't the same anymore!
Great infographic about past expectations of student behavior and achievement and how that has changed in 21st Century education.
The Kid Should See This
Website chock-full of really cool videos designed to spark wonder and questioning among students.
Wonderopolis
Wonderopolis introduces a new wonder to students each day and offers non-fiction readings to accompany student questions.
18 Education Twitter Chats Worth Your Time
New to Twitter? Ready to take the next step and join Twitter Chats? This article mentions 18 great Twitter chats that will be worth your time.
Standards-Based Grading: The Results from J.S. Morton High School District 201
Article about one school's experience with integrating standards-based grading.
Special Education
15 Assistive Technology Tools and Resources for Students with Disabilities
This article from TeachThought highlights some of the best apps and settings to help students with special needs. Many of these apps and settings are good for all learners—not just those with special needs.
Reading
Close Reading IS Strategic Reading
Great article from Heinemann on the parallels between close reading strategies and strategic reading. There are quotes from Stephanie Harvey's late-June release, Comprehension and Collaboration, Revised Edition.
Level It Books App
An iPad and iPhone app that scans book bar codes and retrieves title, author, dra, lexile, gle, and gr.
Math
Math Games
Common Core-based math games designed to gamify student learning and demonstration of learning. Students play so many games outside of school time, this site offers them the change to play them in school and learn while they do it.
Cue Think
Cue Think makes math practice interactive and draws metacognition from the minds of students.
Science
Periodic Table of Elements from TED
Organized into the Periodic Table and made by TED, these 2-10 minute videos feature explanations about the atomic structure, reactive properties, and prevalence of each element. I found it quite addicting to click on the next element to learn more!
Google Street View Now Takes You Underwater
Google Street View is available for terrestrial Earth, Mars, the Moon, and now underwater on Earth!
Social Studies
Mission US
Interactive game designed to engage students in learning about U.S. History.
Discovery Education Student Sets
Free, downloadable iBooks from Discovery Education. Great resources for non-fiction books for specific events in history.
Instructional Technology Integration
14 Trends We Should Be Thinking About
This blog post from Will Richardson points out some jarring statistics regarding technology use by school-aged children. The information about the amount of time spent online and how students consume information online more and more through live-streaming video piqued my interest.
21st Century Skills and Attributes Checklist
Great list of 21st Century Skills from Gareth Butcher for teachers to consider planning for in their lessons.
Discovering Educational Content
This iPad iBook is designed to help teach teachers how to find educational content for integrating technology in the classroom, in the iPad App Store.
Digital Compass
Discovery Learning online game designed to teach students how to behave responsibly online. Great tool for teaching digital citizenship.
STEM
Lego Worlds
Lego World Released
Two articles about Lego's announcement of their Lego Worlds program, a first-person builder program with online connectivity like Minecraft.
Girls Into STEM
UK-based site with great ideas, lessons, links about integrating STEM practices into the general classroom, especially for girls.
Google
Very Good Google Forms Tools for Teachers
This blog post from Educational Technology and Mobile Learning features three great Add-ons for Google Forms that benefit teachers. My favorite, AutoCrat, creates a Google Doc with completed Google Form information into a Google Form template as a PDF file.
Multiple Google Forms into One Google Sheet
A great technique shared by Alice Keeler about how to collate the information gleaned from multiple Google Forms into one Google Sheet.
Google Sheets: Splitting Numbers from Text
Another great Alice Keeler explanation on how to extract numbers in a Google Sheet from a cell that also contains text.
Gamify Searching Google Drive
Yet another Alice Keeler find. This one offers a way to make a game out of teaching students to search Google Drive.
iPads
App Guide for Parents and Teachers
This link offers SafeSearch's take on popular iPad apps and their relative safety rating. The ratings also include the proper age restrictions which are particularly helpful for parents and teachers of middle school-aged students.
30 Essential iPad Apps for the Paperless Classroom
An awesome post from ICTEvangelist. These 30 apps can help transform your classroom. Although our goal in BSD220 isn't necessarily to become paperless, these ideas help to strengthen instructional practices, bring students to deeper curriculum resources, and reach all learners.
How to Visually Record Ideas Using iPad
Great article from Educational Technology and Mobile Learning on capturing student metacognition and using it to drive instruction and personalized learning.
Feel free to share your experiences with these links, or share some of your own in the comments section below!
General Education
A Collection of Growth Mindset Videos
Curated by the great Larry Ferlazzo, this collection of Mindset videos are based on Carol Dweck's work. They're all great!
All of My All-Time Best Lists in One Place
Since I already mentioned Larry Ferlazzo, here is the link to his website page with all of his lists of the best Web 2.0 tools, apps, etc. for education. Be prepared to lose an hour or two once you fall into this rabbit hole.
Great Graduation Video
If you need a motivational video to get you back into the spirit of back-to-school...
School vs Learning
Eye-opening infographic from George Couros that will help you reframe your daily objectives.
Education Transformation
Great article from iNACOL on moving from traditional educational practices to technology-integrated, personalized learning, and blended learning models.
The Traditional Good Student isn't the same anymore!
Great infographic about past expectations of student behavior and achievement and how that has changed in 21st Century education.
The Kid Should See This
Website chock-full of really cool videos designed to spark wonder and questioning among students.
Wonderopolis
Wonderopolis introduces a new wonder to students each day and offers non-fiction readings to accompany student questions.
18 Education Twitter Chats Worth Your Time
New to Twitter? Ready to take the next step and join Twitter Chats? This article mentions 18 great Twitter chats that will be worth your time.
Standards-Based Grading: The Results from J.S. Morton High School District 201
Article about one school's experience with integrating standards-based grading.
Special Education
15 Assistive Technology Tools and Resources for Students with Disabilities
This article from TeachThought highlights some of the best apps and settings to help students with special needs. Many of these apps and settings are good for all learners—not just those with special needs.
Reading
Close Reading IS Strategic Reading
Great article from Heinemann on the parallels between close reading strategies and strategic reading. There are quotes from Stephanie Harvey's late-June release, Comprehension and Collaboration, Revised Edition.
Level It Books App
An iPad and iPhone app that scans book bar codes and retrieves title, author, dra, lexile, gle, and gr.
Math
Math Games
Common Core-based math games designed to gamify student learning and demonstration of learning. Students play so many games outside of school time, this site offers them the change to play them in school and learn while they do it.
Cue Think
Cue Think makes math practice interactive and draws metacognition from the minds of students.
Science
Periodic Table of Elements from TED
Organized into the Periodic Table and made by TED, these 2-10 minute videos feature explanations about the atomic structure, reactive properties, and prevalence of each element. I found it quite addicting to click on the next element to learn more!
Google Street View Now Takes You Underwater
Google Street View is available for terrestrial Earth, Mars, the Moon, and now underwater on Earth!
Social Studies
Mission US
Interactive game designed to engage students in learning about U.S. History.
Discovery Education Student Sets
Free, downloadable iBooks from Discovery Education. Great resources for non-fiction books for specific events in history.
Instructional Technology Integration
14 Trends We Should Be Thinking About
This blog post from Will Richardson points out some jarring statistics regarding technology use by school-aged children. The information about the amount of time spent online and how students consume information online more and more through live-streaming video piqued my interest.
21st Century Skills and Attributes Checklist
Great list of 21st Century Skills from Gareth Butcher for teachers to consider planning for in their lessons.
Discovering Educational Content
This iPad iBook is designed to help teach teachers how to find educational content for integrating technology in the classroom, in the iPad App Store.
Digital Compass
Discovery Learning online game designed to teach students how to behave responsibly online. Great tool for teaching digital citizenship.
STEM
Lego Worlds
Lego World Released
Two articles about Lego's announcement of their Lego Worlds program, a first-person builder program with online connectivity like Minecraft.
Girls Into STEM
UK-based site with great ideas, lessons, links about integrating STEM practices into the general classroom, especially for girls.
Very Good Google Forms Tools for Teachers
This blog post from Educational Technology and Mobile Learning features three great Add-ons for Google Forms that benefit teachers. My favorite, AutoCrat, creates a Google Doc with completed Google Form information into a Google Form template as a PDF file.
Multiple Google Forms into One Google Sheet
A great technique shared by Alice Keeler about how to collate the information gleaned from multiple Google Forms into one Google Sheet.
Google Sheets: Splitting Numbers from Text
Another great Alice Keeler explanation on how to extract numbers in a Google Sheet from a cell that also contains text.
Gamify Searching Google Drive
Yet another Alice Keeler find. This one offers a way to make a game out of teaching students to search Google Drive.
iPads
App Guide for Parents and Teachers
This link offers SafeSearch's take on popular iPad apps and their relative safety rating. The ratings also include the proper age restrictions which are particularly helpful for parents and teachers of middle school-aged students.
30 Essential iPad Apps for the Paperless Classroom
An awesome post from ICTEvangelist. These 30 apps can help transform your classroom. Although our goal in BSD220 isn't necessarily to become paperless, these ideas help to strengthen instructional practices, bring students to deeper curriculum resources, and reach all learners.
How to Visually Record Ideas Using iPad
Great article from Educational Technology and Mobile Learning on capturing student metacognition and using it to drive instruction and personalized learning.
Feel free to share your experiences with these links, or share some of your own in the comments section below!
Project Horsepower 3.0
Two years ago, Barrington 220, with the support of the Barrington Area Development Council, entered into a partnership with Comcast to bring wireless Internet service into the homes of eligible Barrington 220 families. After two earlier iterations of the application process, we have launched Project Horsepower 3.0.
The program continues to serve families eligible for the National School Lunch Program (NSLP) and who do not currently have full-priced Comcast Internet service at home (current Comcast Internet Essentials customers are welcome to apply). Families who have Internet service through another provider (such as AT&T) are also welcome to apply, regardless of the level of service they currently have. Families that are unsure of the level of Internet service status at home can still apply and Comcast will help to evaluate the applications and will advise applicants of findings.
Applications returned to Joann Fullman at BHS will be processed according to the following timetable:
Application Time Table
|
Family to Receive Status of Application
|
Received on or before October 12
|
by October 30
|
Received on or before November 13
|
by December 4
|
Received on or before January 11
|
by January 30
|
Received on or before February 12
|
by February 29
|
Received on or before March 14
|
by April 8
|
Received on or before May 13
|
by May 30
|
Applicants and more information about the program can be found at barrington220.org/onetoworld or contact your building library staff.
Verify Your Staff Data in Infinite Campus
Trees are bursting with bright colors and leaves are falling to the ground reminding us that inclement weather may be coming in the not-so-distant future. Infinite Campus (IC) is the district’s Student Information System, but it’s that time year when it’s equally important for staff data to be complete and accurate in Infinite Campus. Phone calls regarding school closings are initiated through Infinite Campus. All staff should have a phone number on file, and the check mark should be checked under Emergency and Priority (illustrated in attached document).
Please reveiew your IC personal information before October 20, 2015.
QUESTION: Where do I go for help?
ANSWER: Create a tech ticket for Infinite Campus in Group Link or call the IC Help Desk at 847-842-3580.
Step-by-Step Instructions
Please reveiew your IC personal information before October 20, 2015.
- Every Barrington 220 employee should have an Infinite Campus login.
- Infinite Campus can be accessed from the Staff page of the district website.
- User Name for Infinite Campus is the same as a user’s network login.
- User Password is the same as the user’s network password.
- Log into IC (navigate to Campus Tools, if necessary).
- Expand the menu selection Census.
- Click on My Data.
- Review existing data.
- Submit a "request" to update data.
- Make data changes.
- Save the record.
- Wait 72 hours to confirm requested data changes have been processed.
- "My Data" in Infinite Campus is always open to receive your updated information.
- The Primary Email address is used for district email and should always be your Barrington 220 email account.
QUESTION: Where do I go for help?
ANSWER: Create a tech ticket for Infinite Campus in Group Link or call the IC Help Desk at 847-842-3580.
Step-by-Step Instructions
Monday, May 4, 2015
PK-8 LaunchPad Application Process 4-23-15 to 5-8-15
As part of our One to World initiative, Barrington 220 is seeking a cadre of teachers committed to redesigning classroom instructional practices using iPads and other Digital Age learning resources. We are calling our first-year iPad launch "LaunchPad." The group will use iPads and other technology resources to engage Pre-Kindergarten–Grade 5 students in self-directed learning, increase personalized learning opportunities, foster creativity, and stimulate innovation.
The Barrington 220 One to World Initiative:
- Allows students to participate as global citizens.
- Provides unlimited opportunities for real-world learning.
- Fosters creativity, collaboration, communication, and critical thinking.
- Facilitates personalized learning through ownership, choice, and reflection.
- Allows for immediate and strategic feedback.
Interested teachers in Pre-Kindergarten–Grade 5 are invited to apply to the LaunchPad initiative as Building Grade Levels. Building Grade Level classroom teachers who apply are encouraged to include the Specials (art, music, PE) teachers, Librarians, and Special Education teachers with whom they regularly work on the application.
Professional development is essential to the LaunchPad program and will include a blend of in-person workshops, online learning, collaborative discussions with other LaunchPad teachers, and work with Instructional Digital Age Learning Coaches. Professional development activities will begin before Fall 2015 and continue throughout the school year. LaunchPad classrooms should expect teachers and administrators to visit and observe throughout the year.
Equipment
Students in LaunchPad classrooms will use an iPad Air during the 2015–16 school year. Teachers will receive both a 13-inch MacBook Air laptop and an iPad Air in Summer 2015 to begin training and professional development. Classroom iPads will be provided in the following configurations:
- Grades PK–K: 10 iPads per classroom
- Grades 1–2: 1:2 ratio (one iPad per two students)
- Grades 3–5: 1:1 ratio (one iPad per student)
Teacher Applicants
- Teachers of students in Pre-Kindergarten–Grade 5 are asked to apply in Building Grade Level groups (all teachers in a grade level at a school).
- Grade level teachers are encouraged to include the Specials teachers, Librarians, Special Education teachers, and other teachers with whom they work regularly in the application.
- All eight elementary schools and the ELC will be included in the LaunchPad initiative.
- Both before- and after-school professional development meetings will be a part of the LaunchPad initiative.
- Ongoing, job-embedded professional learning with your building’s Instructional Digital Age Learning Coaches will occur throughout the year.
Application Process
The LaunchPad application process will be open April 23, 2015–May 8, 2015. Applicants will be notified of their application status before May 22, 2015. If selected, LaunchPad teachers will need to attend two summer professional development days:
- Thursday, June 11, 2015, 1:00–4:00 P.M. (location TBD).
- A second date will be determined by the LaunchPad cohort.
- During the 2015–16 school year, the LaunchPad cohort will meet monthly for ongoing support and training.
If your Building Grade Level is interested in applying for the LaunchPad initiative, please fill out the online application.
Selection Committee
The LaunchPad Selection Committee will include:
- Chief Technology Officer (Chairperson)
- Director of Elementary Curriculum
- Instructional Technology Coordinator
- Director of Media Services
- Representative Instructional Digital Age Learning Coaches, Principals, and other District Technology Committee members
Selection Process
The LaunchPad Selection Committee will review and select teachers and their classes for the LaunchPad program. Factors in evaluating applications will include:
- Prior professional practice related to technology integration.
- Benefits to students.
- Incorporation of iPads into classroom goals and objectives.
- Representation of all grade levels.
- Representation of all Barrington 220 PK–5 schools.
Further Information
If you have any questions about the LaunchPad program, expectations, and/or application process, please contact Matt Fuller, Chief Technology Officer; Joe Robinson, Instructional Technology Coordinator; Becky Gill, Director of Elementary Curriculum; or LeeAnn Taylor, Director of Media Services.
Monday, April 20, 2015
#bsd220slowchat is THE place for BSD220 Twitter Professional Development
Twitter continues to grow as an impactful source for professional development and networking for teachers in Barrington 220. Teachers have added Twitter to their repertoire of tools to improve their instructional practices, resources, and ideas. Thanks to pioneering teachers in the district, teachers not on the original Twitter bandwagon have embraced its value to the point that we now have our very own Barrington 220 slow chat, #bsdslowchat.
In the past couple of weeks, teachers across Barrington 220, and a couple of out-of-district teachers, have accessed questions shared by the #bsdslowchat moderator, Mrs. Caroline Milne (@MrsMilneBiology) and shared their answers the past couple of weeks.
In the past couple of weeks, teachers across Barrington 220, and a couple of out-of-district teachers, have accessed questions shared by the #bsdslowchat moderator, Mrs. Caroline Milne (@MrsMilneBiology) and shared their answers the past couple of weeks.
Once or twice a week, Caroline posts the questions of the week:
Anyone on Twitter can respond with their own answers using text, links, photos, or videos:
As Tim O'Connor (@toconnor851),
Janet Woods (@jancwoods),
Vanessa Fennig (@MrsFennig), and more did this just this past month.
You too, can join in the fun. It doesn't make much time, it's easy to do, and it can be accessed anytime, anywhere from your smartphone, tablet, or computer.
How to access the #BSDslowchat
Infinite Campus Teacher Web Training Opportunities
This summer Infinite Campus will be saying goodbye to the older Java Grade Book. Teachers across the nation will be joining the Barrington 220 teachers in using only the Campus Instruction grade book. Infinite Campus will be announcing new capabilities within Campus Instruction and they have scheduled numerous free training opportunities for teachers to learn more about Campus Instruction.
IN Course 9010: Using the New Campus Instruction
We will cover the new and redesigned tools available to users, specifically:
If you don't have an ICU account, create one here. Once your account has been confirmed, you will receive a confirmation email from ICU letting you know you can log in and register for any trainings published in ICU.
If you have an ICU account, sign up for training at http://icu.infinitecampus.com
Direct links to training sessions:
Tuesday, May 5 at 10:00 AM Central Time
http://icu.infinitecampus.com/action/eventdetail?eventID=12595
Wednesday, May 6 at 5:30 PM – 7:30 PM Central Time
http://icu.infinitecampus.com/action/eventdetail?eventID=12678
Thursday, May 7 at 4:30 PM – 6:30 PM Central Time
http://icu.infinitecampus.com/action/eventdetail?eventID=12679
Tuesday, May 12 at 3:30 PM – 5:30 PM Central Time
http://icu.infinitecampus.com/action/eventdetail?eventID=12680
Wednesday, May 13 at 2:30 PM Central Time
http://icu.infinitecampus.com/action/eventdetail?eventID=12596
Thursday, May 14 at 5:30 PM – 7:30 PM Central Time
http://icu.infinitecampus.com/action/eventdetail?eventID=12681
Monday, May 18 at 3:30 PM – 5:30 PM Central Time
http://icu.infinitecampus.com/action/eventdetail?eventID=12682
Wednesday, May 20 at 4:30 PM – 6:30 PM Central Time
http://icu.infinitecampus.com/action/eventdetail?eventID=12683
Thursday, May 21 at 10:00 AM Central Time
http://icu.infinitecampus.com/action/eventdetail?eventID=12597
Thursday, June 4 at 10:00 AM Central Time
http://icu.infinitecampus.com/action/eventdetail?eventID=12598
Monday June 8 at 2:30 PM Central Time
http://icu.infinitecampus.com/action/eventdetail?eventID=12599
Tuesday, June 16 at 10:00 AM Central Time
http://icu.infinitecampus.com/action/eventdetail?eventID=12600
Friday, June 26 at 10:00 AM Central Time
http://icu.infinitecampus.com/action/eventdetail?eventID=12601
Tuesday, June 30 at 2:30 PM Central Time
http://icu.infinitecampus.com/action/eventdetail?eventID=12602
Wednesday, July 8 at 10:00 AM Central Time
http://icu.infinitecampus.com/action/eventdetail?eventID=12603
Monday, July 13 at 2:30 PM Central Time
http://icu.infinitecampus.com/action/eventdetail?eventID=12604
Friday, July 24 at 10:00 AM Central Time
http://icu.infinitecampus.com/action/eventdetail?eventID=12605
Thursday, July 30 at 2:30 PM Central Time
http://icu.infinitecampus.com/action/eventdetail?eventID=12606
Friday, August 7 at 10:00 AM Central Time
http://icu.infinitecampus.com/action/eventdetail?eventID=12607
Wednesday, August 12 at 2:30 PM Central Time
http://icu.infinitecampus.com/action/eventdetail?eventID=12608
Friday, August 21 at 10:00 AM Central Time
http://icu.infinitecampus.com/action/eventdetail?eventID=12609
Tuesday, August 25 at 2:30 PM Central Time
http://icu.infinitecampus.com/action/eventdetail?eventID=12610
Wednesday, Sept. 2 at 10:00 AM Central Time
http://icu.infinitecampus.com/action/eventdetail?eventID=12611
We will cover the new and redesigned tools available to users, specifically:
- Accessing the Campus Instruction Application
- Setting and configuring preferences
- New seating chart tool
- New looks for Roster and Attendance
- New Grade Book overview and configuration
- New Planner Tool for curriculum management
- Available reports
If you don't have an ICU account, create one here. Once your account has been confirmed, you will receive a confirmation email from ICU letting you know you can log in and register for any trainings published in ICU.
If you have an ICU account, sign up for training at http://icu.infinitecampus.com
Direct links to training sessions:
Tuesday, May 5 at 10:00 AM Central Time
http://icu.infinitecampus.com/action/eventdetail?eventID=12595
Wednesday, May 6 at 5:30 PM – 7:30 PM Central Time
http://icu.infinitecampus.com/action/eventdetail?eventID=12678
Thursday, May 7 at 4:30 PM – 6:30 PM Central Time
http://icu.infinitecampus.com/action/eventdetail?eventID=12679
Tuesday, May 12 at 3:30 PM – 5:30 PM Central Time
http://icu.infinitecampus.com/action/eventdetail?eventID=12680
Wednesday, May 13 at 2:30 PM Central Time
http://icu.infinitecampus.com/action/eventdetail?eventID=12596
Thursday, May 14 at 5:30 PM – 7:30 PM Central Time
http://icu.infinitecampus.com/action/eventdetail?eventID=12681
Monday, May 18 at 3:30 PM – 5:30 PM Central Time
http://icu.infinitecampus.com/action/eventdetail?eventID=12682
Wednesday, May 20 at 4:30 PM – 6:30 PM Central Time
http://icu.infinitecampus.com/action/eventdetail?eventID=12683
Thursday, May 21 at 10:00 AM Central Time
http://icu.infinitecampus.com/action/eventdetail?eventID=12597
Thursday, June 4 at 10:00 AM Central Time
http://icu.infinitecampus.com/action/eventdetail?eventID=12598
Monday June 8 at 2:30 PM Central Time
http://icu.infinitecampus.com/action/eventdetail?eventID=12599
Tuesday, June 16 at 10:00 AM Central Time
http://icu.infinitecampus.com/action/eventdetail?eventID=12600
Friday, June 26 at 10:00 AM Central Time
http://icu.infinitecampus.com/action/eventdetail?eventID=12601
Tuesday, June 30 at 2:30 PM Central Time
http://icu.infinitecampus.com/action/eventdetail?eventID=12602
Wednesday, July 8 at 10:00 AM Central Time
http://icu.infinitecampus.com/action/eventdetail?eventID=12603
Monday, July 13 at 2:30 PM Central Time
http://icu.infinitecampus.com/action/eventdetail?eventID=12604
Friday, July 24 at 10:00 AM Central Time
http://icu.infinitecampus.com/action/eventdetail?eventID=12605
Thursday, July 30 at 2:30 PM Central Time
http://icu.infinitecampus.com/action/eventdetail?eventID=12606
Friday, August 7 at 10:00 AM Central Time
http://icu.infinitecampus.com/action/eventdetail?eventID=12607
Wednesday, August 12 at 2:30 PM Central Time
http://icu.infinitecampus.com/action/eventdetail?eventID=12608
Friday, August 21 at 10:00 AM Central Time
http://icu.infinitecampus.com/action/eventdetail?eventID=12609
Tuesday, August 25 at 2:30 PM Central Time
http://icu.infinitecampus.com/action/eventdetail?eventID=12610
Wednesday, Sept. 2 at 10:00 AM Central Time
http://icu.infinitecampus.com/action/eventdetail?eventID=12611
Subscribe to:
Posts (Atom)
Popular Recent Posts
-
One of the new additions to our One to World program for 2019-20 is the availability of Logitech Crayon devices for all Barrington 220 stud...
-
As a learning and teaching device, the iPad has been meeting or exceeding the educational needs of Barrington 220’s One to World program for...








