Staff members have been saying "cheese" for photographers this year, and those stunning portraits help to increase security in all of our buildings. Photos have been taken by school photographers or district staff and attached to the staff person's Infinite Campus record for use in printing the official Barrington 220 staff ID card. Beginning January 7, 2015, all district staff are asked to wear the official Barrington 220 lanyard and staff ID. Staff IDs are here to stay and we want to take this opportunity to provide helpful tips on what to do in case of loss or breakage of the ID card.
In the event a Staff ID is lost, it is important to notify the tech department by entering a tech ticket for the Infinite Campus Team and note that the ID is LOST. The tech team will immediately notify the Buildings and Grounds Department regarding the loss, and Buildings and Grounds will deactivate the key code. The IC team will then print a new Staff ID for the staff member. New Staff IDs may take up to 72 hours for full key functionality to be restored. Staff members have the option of stopping by the Administration Office (James Street) to pick up the new ID or having the ID sent to your school through interoffice mail.
Broken Staff ID cards will also be replaced upon request. Staff members may retain the broken card for use as a key and identification until the new ID card is received. To request a new card due to breakage, please submit a tech ticket with notes to indicate that the card is broken, but still in your possession.
Friday, December 19, 2014
Taking a Hammer to SAMR: The SAMR Activity Scale
An earlier article defined Dr. Ruben Puentedura's SAMR model as a tool teachers can use to measure the opportunities afforded to students by technology integration. In this second article of the "Taking a Hammer to SAMR" series, we learn about the SAMR Activity Scale, designed to help teachers apply the SAMR Model to different classroom activities.
The SAMR Activity Scale:
The SAMR Activity Scale outlines how technology use affords students opportunities to learn and demonstrate learning. The second row of the scale defines each step of SAMR and offers a reason for why each example activity on the scale lands in its appropriate column. The dotted line separating the Substitution and Augmentation levels from the Modification and Redefinition levels designates the difference between Enhancement from Transformation in regard to technology integration.
Moving horizontally along the activities listed provides examples of technology-infused lessons aligned with the proper SAMR level. The scale demonstrates the opportunities afforded students through technology at each level of SAMR. For example, a writing activity that uses technology can range from Augmentation, students using technology to write with the benefit of spell check, copy and paste, online submission, etc., to Redefinition, students "writing" using visual literacies and posting online to an authentic audience where students can receive peer feedback.
The SAMR Activity Scale is designed to help teachers apply the SAMR Model to different classroom activities. Each of the following posts will outline more specific examples of lessons that match the listed activities at each SAMR level. In the next issue, the "Taking a Hammer to SAMR" series will focus on Substitution.
Use the Comments section below to share your initial reflections about the SAMR Activity Scale.
The SAMR Activity Scale:
The SAMR Activity Scale outlines how technology use affords students opportunities to learn and demonstrate learning. The second row of the scale defines each step of SAMR and offers a reason for why each example activity on the scale lands in its appropriate column. The dotted line separating the Substitution and Augmentation levels from the Modification and Redefinition levels designates the difference between Enhancement from Transformation in regard to technology integration.
Moving horizontally along the activities listed provides examples of technology-infused lessons aligned with the proper SAMR level. The scale demonstrates the opportunities afforded students through technology at each level of SAMR. For example, a writing activity that uses technology can range from Augmentation, students using technology to write with the benefit of spell check, copy and paste, online submission, etc., to Redefinition, students "writing" using visual literacies and posting online to an authentic audience where students can receive peer feedback.
The SAMR Activity Scale is designed to help teachers apply the SAMR Model to different classroom activities. Each of the following posts will outline more specific examples of lessons that match the listed activities at each SAMR level. In the next issue, the "Taking a Hammer to SAMR" series will focus on Substitution.
Use the Comments section below to share your initial reflections about the SAMR Activity Scale.
Barrington 220 Students Participate in Hour of Code
During the week of December 8–14, 2014, all elementary schools in Barrington 220 participated in the annual "Hour of Code" event (hourofcode.com/us) organized by code.org. According to the website, the Hour of Code is a "one-hour introduction to computer science, designed to demystify code and show that anybody can learn the basics."
The video below, created by Barrington 220 Communications Director Morgan Delack, features Hough School students participating in the Hour of Code. Even the youngest students found that coding is fun through code.org's creative way of teaching. Puzzles, mazes, Angry Birds, and Frozen-themed games are all a part of the code.org curriculum.
Did you know that Barrington High School has more AP Computer Science students enrolled this fall than any other school in the Midwest? Nearly 10 percent of the BHS population is taking some sort of "coding" class this semester.
The video below, created by Barrington 220 Communications Director Morgan Delack, features Hough School students participating in the Hour of Code. Even the youngest students found that coding is fun through code.org's creative way of teaching. Puzzles, mazes, Angry Birds, and Frozen-themed games are all a part of the code.org curriculum.
Did you know that Barrington High School has more AP Computer Science students enrolled this fall than any other school in the Midwest? Nearly 10 percent of the BHS population is taking some sort of "coding" class this semester.
Using iPads at BMS Station in Grade 6
I recently visited three Grade 6 classes using iPads at Barrington Middle School Station Campus and found students engaged in a variety of learning activities in language arts, science, and social studies. The language arts students of Mary Palarz were working on writing with language variety. Students had recently begun using the app Notability for writing and were both typing writing examples and then using Notability’s highlighting features to label parts of speech. Adam Musolf’s science students began the class period by consulting online graphs and charts and then made inferences based upon the data. Students then used iPads in small groups to discuss a lesson on the thermal properties of a liquid and they reported their findings to the class. Finally, social studies teacher Nita Hunter began her class by showing an original instructional video that she created to explain to her students how to label various map features of ancient Egypt using Notability. Throughout the mapping lesson, students also used the online tool, TodaysMeet (todaysmeet.com) to discuss why the various geographical features may have led to the settlements depicted on the map.
Wednesday, December 3, 2014
Dr. Harris Visits The White House for #FutureReady Summit
Dr. Brian Harris attended a Superintendent Summit at The White House in Washington, DC, on November 19, 2014, that was attended by school leaders who were invited from districts engaged in exemplary technology-based learning initiatives. Dr. Harris was among around 100 superintendents nationwide who attended the summit.
In a speech during the event, President Obama said:
Superintendents in attendance were asked to sign a #FutureReady Pledge to commit to work with “students, educators, families, and members of our community to become Future Ready by engaging in a wide range of activities,” including the following:
Read more about the #FutureReady pledge at tech.ed.gov/futurereadypledge.
Check out the ConnectEd resources for teachers at tech.ed.gov/teachers.
In a speech during the event, President Obama said:
"In a country where we expect free Wi-Fi with our coffee, the least we can do is expect that our schools are properly wired...We’ve got to bring the world to every child’s fingertips."Watch the full speech:
Superintendents in attendance were asked to sign a #FutureReady Pledge to commit to work with “students, educators, families, and members of our community to become Future Ready by engaging in a wide range of activities,” including the following:
- Fostering and Leading a Culture of Digital Learning Within Our Schools.
- Helping Schools and Families Transition to High-speed Connectivity.
- Empowering Educators through Professional Learning Opportunities.
- Accelerating Progress Toward Universal Access for All Students to Quality Devices.
- Providing Access to Quality Digital Content.
- Offering Digital Tools to Help Students And Families #ReachHigher.
- Mentoring Other Districts and Helping Them Transition to Digital Learning.
Read more about the #FutureReady pledge at tech.ed.gov/futurereadypledge.
 |
| Dr. Brian Harris at The White House. |
Check out the ConnectEd resources for teachers at tech.ed.gov/teachers.
Taking a Hammer to SAMR
An earlier article defined Dr. Ruben Puentedura's SAMR model as a tool teachers can use to measure the effectiveness of technology integration in their lessons. In a "Taking a Hammer to SAMR" series, beginning with this post, we will unpack the specifics of the SAMR model in terms of best practices in instruction and assessment.
The SAMR Model:
SAMR stands for Substitution, Augmentation, Modification, and Redefinition. The SAMR Model resembles a ladder with a clearly delineated top and bottom half. The bottom half includes Substitution and Augmentation, labeled as instructional Enhancement. The top half includes Modification and Redefinition, labeled as instructional Transformation.
The lower Enhancement rungs of the ladder allow students and teachers to add small, useful benefits to the curriculum and instruction of daily lessons. The higher Transformation rungs of the ladder afford teachers the opportunity to empower students take ownership of the learning of the lessons.
SAMR is a great model meant to define how technology is integrated. However, using the SAMR model requires teachers to truly understand the role of technology in education.
It's not about the technology. It's not about Google Drive or iPads. It's about good, quality instruction and assessment. To best meet the learning needs of each student during a given lesson, a teacher needs to know what each student knows about the content, how each student best learns new material (in order to plan and execute the lesson plan), and how each student can demonstrate knowledge gained as a result of participating in the lesson.
A teacher may approach me and share, "I need to talk to you about Glogster! I want my students to make a digital poster, but I am having trouble with Glogster."
Using technology in a lesson should be no different than the integration of any activity, manipulative, or other tool into a lesson. Technology integration does not need its own curriculum because it's not a curriculum. Technology is one tool that teachers and students can use to present new ideas, learn those ideas, and demonstrate learning.
Rather than focus on the tech tool, such as Glogster digital posters, the first question to consider is, "What is the learning target the students will meet today?" The answer will reference a standard, not a tool. Then technology tools can be considered to help bring each individual student to demonstrate their understanding of the learning target through the assessment. Technology is one of the tools available for teachers to use. Technology is not the learning target.
In the example above, the teacher aimed for first grade students to demonstrate knowledge of themselves; that was the learning target. The tool she wished to use, Glogster, allows students to create a poster digitally. In this case, the use of technology was a tool, not the learning target.
We have begun this discussion of SAMR by stating the need to clearly define learning targets as the first step of planning technology integration. In the next issue of bsd220tech, I will clearly define the first rung of the SAMR ladder: Substitution.
The lower Enhancement rungs of the ladder allow students and teachers to add small, useful benefits to the curriculum and instruction of daily lessons. The higher Transformation rungs of the ladder afford teachers the opportunity to empower students take ownership of the learning of the lessons.
SAMR is a great model meant to define how technology is integrated. However, using the SAMR model requires teachers to truly understand the role of technology in education.
It's not about the technology. It's not about Google Drive or iPads. It's about good, quality instruction and assessment. To best meet the learning needs of each student during a given lesson, a teacher needs to know what each student knows about the content, how each student best learns new material (in order to plan and execute the lesson plan), and how each student can demonstrate knowledge gained as a result of participating in the lesson.
A teacher may approach me and share, "I need to talk to you about Glogster! I want my students to make a digital poster, but I am having trouble with Glogster."
Using technology in a lesson should be no different than the integration of any activity, manipulative, or other tool into a lesson. Technology integration does not need its own curriculum because it's not a curriculum. Technology is one tool that teachers and students can use to present new ideas, learn those ideas, and demonstrate learning.
Rather than focus on the tech tool, such as Glogster digital posters, the first question to consider is, "What is the learning target the students will meet today?" The answer will reference a standard, not a tool. Then technology tools can be considered to help bring each individual student to demonstrate their understanding of the learning target through the assessment. Technology is one of the tools available for teachers to use. Technology is not the learning target.
In the example above, the teacher aimed for first grade students to demonstrate knowledge of themselves; that was the learning target. The tool she wished to use, Glogster, allows students to create a poster digitally. In this case, the use of technology was a tool, not the learning target.
We have begun this discussion of SAMR by stating the need to clearly define learning targets as the first step of planning technology integration. In the next issue of bsd220tech, I will clearly define the first rung of the SAMR ladder: Substitution.
Technology Integration en Español (VIDEO)
Recently I had the pleasure of visiting the Barrington High School Spanish classroom of Ms. Sheila Soss. In a single class period, I observed several great examples of technology integration and students who were constantly engaged. Since the classroom had a strict “no English” rule, I did my best to follow along (I am a native English speaker and had 4 years of high school French in the late 1980s).
The first activity was “interpersonal writing,” where students created shared Google Docs and shared them with a few of their peers and the teacher. Students wrote back and forth to each other in Spanish in the document while Ms. Soss viewed the conversations, added to the conversations, and made a few comments and corrections.
Students then assembled in groups of two and used one of the audio recording applications (Audacity or QuickTime Player) to record a conversation in Spanish. When the recording was finished, students listed to themsleves and then uploaded the recording to the class Learning Management System for Ms. Soss to hear later.
Perhaps the highlight of the class for the students was when everyone logged on to Kahoot, a “game-based blended learning and classroom response system” (getkahoot.com). In advance, Ms. Soss had selected a YouTube video of an interview in Spanish. At key points, multiple-choice questions were introduced during the video and students could answer on their laptops in a gameshow-like presentation. The feedback was instant as Kahoot displayed the running and final results, and named a “winner” at the end of the game. Kahoot is free and works on any Internet-connected device.
The final activity was a continuation of the previous night’s homework. Students had created a short presentation in Movenote, an online video presentation tool (movenote.com), and had posted the presentations on the class Learning Management System. Movenote allows a video recording of a presenter speaking in a small window and offers a larger window to add images or other visuals that advance in synch with the video. Students selected presentations of their peers and provided written comments and reactions of the presentations in Spanish.
As students attest at the end of the following video, they very much enjoyed these activities. Even with my limited understanding of Spanish, I was able to follow Ms. Soss’s directions for using the various applications and web tools that she embedded along with her language instruction. Please take a look at this 2-minute video of BHS Spanish:
The first activity was “interpersonal writing,” where students created shared Google Docs and shared them with a few of their peers and the teacher. Students wrote back and forth to each other in Spanish in the document while Ms. Soss viewed the conversations, added to the conversations, and made a few comments and corrections.
Students then assembled in groups of two and used one of the audio recording applications (Audacity or QuickTime Player) to record a conversation in Spanish. When the recording was finished, students listed to themsleves and then uploaded the recording to the class Learning Management System for Ms. Soss to hear later.
Perhaps the highlight of the class for the students was when everyone logged on to Kahoot, a “game-based blended learning and classroom response system” (getkahoot.com). In advance, Ms. Soss had selected a YouTube video of an interview in Spanish. At key points, multiple-choice questions were introduced during the video and students could answer on their laptops in a gameshow-like presentation. The feedback was instant as Kahoot displayed the running and final results, and named a “winner” at the end of the game. Kahoot is free and works on any Internet-connected device.
The final activity was a continuation of the previous night’s homework. Students had created a short presentation in Movenote, an online video presentation tool (movenote.com), and had posted the presentations on the class Learning Management System. Movenote allows a video recording of a presenter speaking in a small window and offers a larger window to add images or other visuals that advance in synch with the video. Students selected presentations of their peers and provided written comments and reactions of the presentations in Spanish.
As students attest at the end of the following video, they very much enjoyed these activities. Even with my limited understanding of Spanish, I was able to follow Ms. Soss’s directions for using the various applications and web tools that she embedded along with her language instruction. Please take a look at this 2-minute video of BHS Spanish:
Use of Images Online
Copyright is the U.S. law that protects original written, artistic, musical, and other types of works. One common copyright issue is the posting of images on webpages found online. As educators we strive to engage our audience with words and images and we have learned how easy it is to find hundreds, if not thousands, of images online using tools such as Google image search and “stock” photography sites. Unfortunately, not all images that we find online are able to be legally re-posted on webpages.
Many images are perfectly fine to use on our webpages:
One resource we have in Barrington 220 about our copyright responsibilities is the Copyright and Fair Use General Principles section of the school opening presentation that covered a variety of “mandated” information. You can review the copyright section here.
Many images are perfectly fine to use on our webpages:
- photos we have taken ourselves
- graphics we have created ourselves
- public domain images
- images with certain Creative Commons licenses
One resource we have in Barrington 220 about our copyright responsibilities is the Copyright and Fair Use General Principles section of the school opening presentation that covered a variety of “mandated” information. You can review the copyright section here.
Self Service Password Resets, a Sneak Peek!
It was quite the short week last week, but we did get some things done in that 2-day stretch. Here is a sneak peek at some of the work we did...

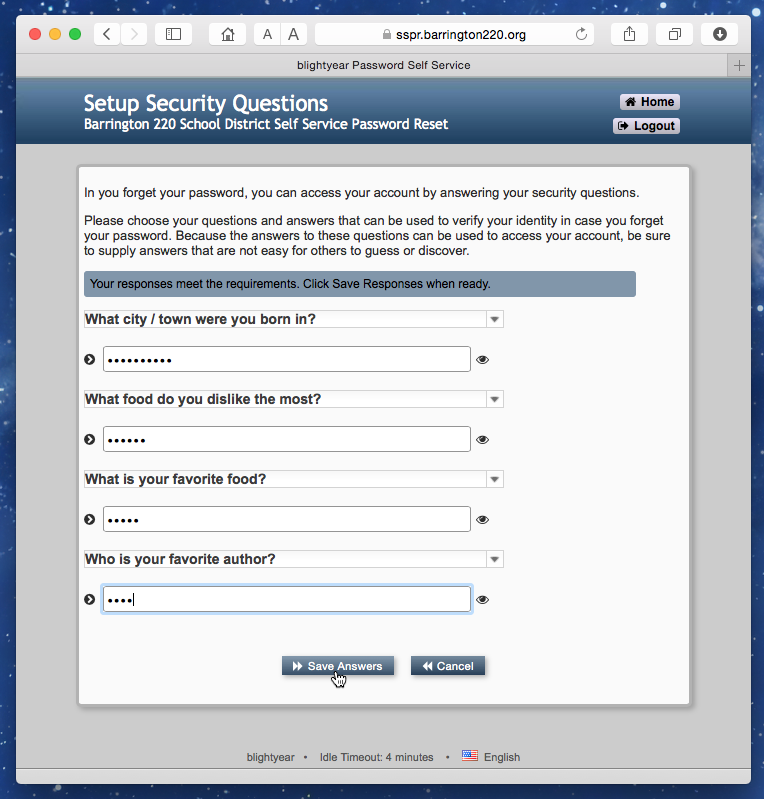

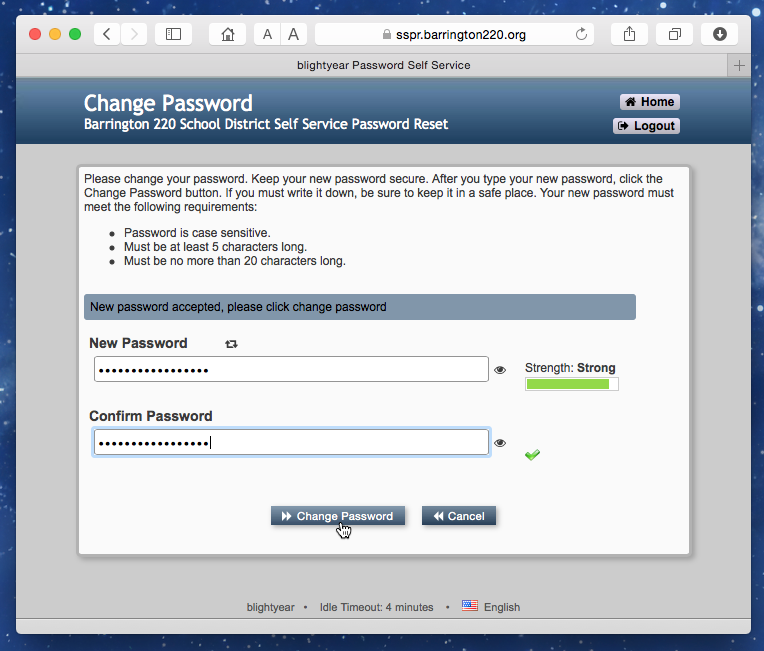
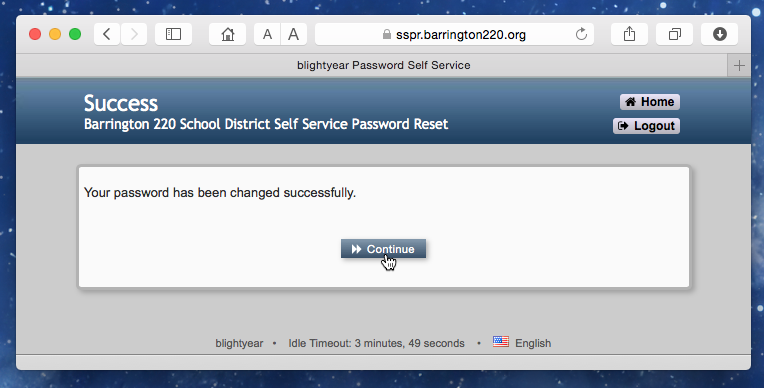
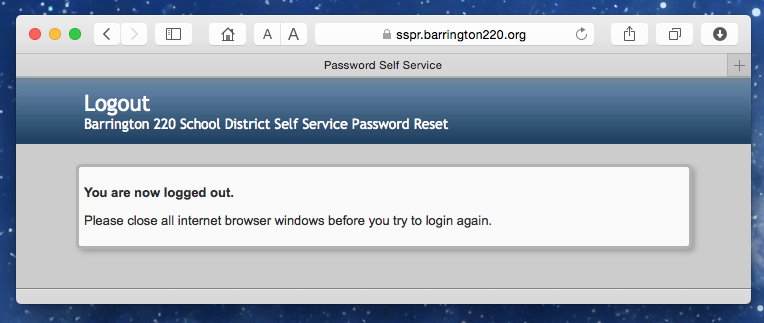
Officially being released to staff and students (of higher grade levels) this month, we are offering a new way to change Barrington 220 network account passwords, as well as providing a way for you to recover forgotten passwords without the help of IT staff. This service will be provided through the new web-based Barrington 220 Self Service Password Reset system.
You know we like our acronyms and abbreviations in technology; this one is "SSPR." Typing in SSPR along with our domain name "barrington220.org" into a web browser (sspr.barrington220.org) will bring you to a secure district web page. Once your Barrington 220 network username is entered along with your current password, you will be asked to pick a series of questions and provide answers to these questions. This allows us to confirm your identity should you ever lose your password and require a tool to reset your password. Here are a few screen shots, courtesy of colleague and "beta tester" Dr. Matt Fuller:
The new SSPR system (powered by NetIQ) is stable, easy to use, and best of all it has been working well. Password resets can not only be frustrating to users, but can keep IT departments quite busy. I myself have been involved with two password resets so far today, coming on the heels of five days off for most of our staff and students, which is plenty of time away for some to forget a password. If you happen to try the system, please feel free to send me some feedback. As I mentioned earlier, this is just a "sneak peek," but fully functional version, of the new system.
Wednesday, November 12, 2014
Tech Integration Barrington 220 Elementary Classrooms (VIDEOS)
I had the opportunity to visit two elementary classes in two buildings recently, Heather Crandall’s Grade 2 class at Barbara Rose Elementary and Ted deBruin’s Grade 4 class at Arnett C. Lines Elementary.
During my visit, Heather Crandall's Grade 2 students were using iPads as part of their classroom "centers" for the day. As Ms. Crandall explained, when she selects potential activity center choices for her students, "it always starts at a need," such as spelling or reading.
Among the four students who selected iPads on this day, one student played a hangman-like game called Hangmouse (part of the SpellingCity app), a game to target the need for spelling practice.
Three other students used the Raz-Kids app, an online digital library with reading comprehension questions following each story. Using Raz-Kids, students log in to a pre-established classroom account and select from among an impressive library of age-appropriate electronic books (ebooks). Students read on-screen text and may also choose to follow along with the accompanying audiobook. After students correctly answer questions following each story, the app awards tokens students use to “purchase” accessories to customize the look of a robot who lives within the Raz-Kids app.
This video features Jack demonstrating SpellingCity’s Hangmouse and Sarah explaining some of the features of Raz-Kids:
I also had the pleasure of visiting Mr. Ted deBruin’s Grade 4 class. During class time, the students were creating maps on large sheets of paper corresponding to the origins of indigenous peoples of North America. Students used the Google Earth app to identify land features such as lakes, rivers, and mountain ranges, and also found cities and towns that now exist where indigenous groups once lived. For this project, students used both iPads and print books to construct their maps.
Mr. deBruin also shared a recently completed project in which students used iPads to create videos to demonstrate their knowledge of figurative language. Students used the app Chatter Pix to animate hand-drawn cartoons and demonstrate figurative language such as personification. Other students used the Do Ink app to demonstrate figurative language such as alliteration and hyperbole. Do Ink allows students to record video in front of a solid green background (also known as “green screen”) and then later substitute an image (or another video) in place of the green background.
This video features Madison introducing the figurative language assignment:
During my visit, Heather Crandall's Grade 2 students were using iPads as part of their classroom "centers" for the day. As Ms. Crandall explained, when she selects potential activity center choices for her students, "it always starts at a need," such as spelling or reading.
Among the four students who selected iPads on this day, one student played a hangman-like game called Hangmouse (part of the SpellingCity app), a game to target the need for spelling practice.
Three other students used the Raz-Kids app, an online digital library with reading comprehension questions following each story. Using Raz-Kids, students log in to a pre-established classroom account and select from among an impressive library of age-appropriate electronic books (ebooks). Students read on-screen text and may also choose to follow along with the accompanying audiobook. After students correctly answer questions following each story, the app awards tokens students use to “purchase” accessories to customize the look of a robot who lives within the Raz-Kids app.
This video features Jack demonstrating SpellingCity’s Hangmouse and Sarah explaining some of the features of Raz-Kids:
I also had the pleasure of visiting Mr. Ted deBruin’s Grade 4 class. During class time, the students were creating maps on large sheets of paper corresponding to the origins of indigenous peoples of North America. Students used the Google Earth app to identify land features such as lakes, rivers, and mountain ranges, and also found cities and towns that now exist where indigenous groups once lived. For this project, students used both iPads and print books to construct their maps.
Mr. deBruin also shared a recently completed project in which students used iPads to create videos to demonstrate their knowledge of figurative language. Students used the app Chatter Pix to animate hand-drawn cartoons and demonstrate figurative language such as personification. Other students used the Do Ink app to demonstrate figurative language such as alliteration and hyperbole. Do Ink allows students to record video in front of a solid green background (also known as “green screen”) and then later substitute an image (or another video) in place of the green background.
This video features Madison introducing the figurative language assignment:
Infinite Campus Preparations Begin for 2015-2016
Welcome to year 4 of Infinite Campus! It is time to prepare the Infinite Campus system for the 2015-2016 school year. One major preparation item is increasing the IC hardware capacity. IC systems engineers have been working with the Barrington 220 tech team for several weeks in preparation for a server upgrade. Please be aware that a brief interruption of access to IC will occur at the end of the school day on Friday, November 14, 2014, as the final upgrade steps are completed.
IC 2015-2016 calendars for Barrington High School summer school and BHS will be created early next week. Existing students in Grades 8-11 will have 2015-2016 BHS enrollment records created, allowing counselors to begin the process of creating schedules for the coming school year. IC calendars and 2015-2016 enrollment records for middle schools will be created in January 2015 followed by elementary enrollment records in April 2015.
The Case of the Missing Google Storage Limits
Since sometime last week, you may have noticed a subtle change in the Google Drive interface. Way down in the lower-left corner, Google Drive used to report how much space you were using of a 30GB limit. Now, Google Drive only reports how much space you have used:
The reason for this change is that Google is now giving Google Apps for Education users unlimited storage in our bsd220.org accounts. In a recent communication from Google, they reported:
The reason for this change is that Google is now giving Google Apps for Education users unlimited storage in our bsd220.org accounts. In a recent communication from Google, they reported:
"Starting last week, all Google Apps for Education users now have free, unlimited storage for any file type in Drive. No more worrying about hitting your quota or deleting files to free up space."Thanks, Google. Case closed.
Spam, Spam, Spam, Spam...
Monty Python was a hit back when their off-beat style of humor was first introduced to the US. For my friends and me, it was a Sunday night ritual to catch the program on the local PBS station. They had one particular little skit about a local restaurant that included the canned meat "Spam" in every menu item. That one little skit gave the word Spam a whole new meaning years later as junk email is now commonly referred to as spam.
The technical terms for the junk email messages that hit your various email accounts are "Unsolicited Commercial Email" (UCE) or "Unsolicited Bulk Email" (UBE). Regardless of what it is called, it is annoying and can be used by the senders for nefarious purposes.
I had a few reports last week from users seeing some of these spam messages in their inboxes so I thought it may be worthwhile to provide a bit of information.
Here is a recent peak at one of our email message filters, which by the way is one of the best available filters world-wide:
In an eight-day period, this filter looked at over 1,200,000 incoming messages to barrington220.org. On average, for every one legitimate message that you received in your Barrington 220 inbox, we threw out nine messages. I have seen these figures go as high as 97.5% blocked messages in past years.
Thanks to the email message filtering system we use, many of our staff members rarely see a junk email message. Others see them on a more regular basis. Why the difference, and what steps can be taken to prevent spam messages? Here are a few tips…
- Use your barrington220.org email address for work-related messages only.
- Watch the “check boxes.” Many websites have an enrollment process to get deeper into the website. At the bottom of these forms is usually a check box which, when agreeing to it, allows the host of the site, and possibly others, to provide you with email messages. Are you signing up to a legitimate website? Is it work-related? Did you read the "fine print" and did you uncheck the "send me tons of email" box?
- Do not reply to a spam message if you receive one. Doing so makes your email address more valuable to spammers as they now know it is an active account.
- Do not use the "unsubscribe" feature on a spam email message for the exact same reason. By all means, use the "unsubscribe" button from legitimate companies if you no longer wish to receive email messages from them. If Kohl’s is sending you coupons and sale information weekly, you can unsubscribe without worries.
- It is best not to open an unsolicited message, however if you do open such a message do not click on the links or attachments. At worse you may introduce a virus to your computer and at best, you just let the “spammers” know that you have an active account.
- Be careful with your email address. Be cautious when you provide it online.
- Avoid including your email address when posting on a forum or blog. Forums or blogs are great places for spammers to “harvest” email addresses.
- Lastly, please do not feel obligated to send the junk mail to technology staff members. We also receive spam from spammers.
Usually, I see an ebb and flow with junk mail. If you tend to get a bit of junk mail now, it will usually subside if you do not respond. Spammers are always looking for active accounts and will drop yours if they think it is "dead." In addition, our email filtering system, which is updated daily, will typically pick up on the new tactics that are being used by spammers in attempts to avoid the filters.
I’d like to end this story by noting, “welcome to messaging in the modern age,” but that would be too simplistic. If we look at the habits of our Barrington 220 students, they will likely tell you in so many words that to them, email is obsolete and too slow. They have little use for it. Consider asking your students which digital communication methods they use most regularly as you design or refine your classroom communication plans.
Just Google It...or Not
In a recent meeting with district librarians, conversations centered around the topic of the many subscription services we have available to our school community. We all have an understanding that "just Google it" is a part of student's vernacular from early on and know its transformative power. Students have access to information anywhere, anytime. As a team of professionals trained in helping students and teachers become information literate and research ready, we also realize this level of access must be accompanied by sound educational practices that help students make good decisions about the sources they are citing and utilizing.
The video below, prepared by a Yavapai College in Prescott Arizona student, explains the benefits of using library databases for research over searching the web.
Librarians are here to partner, assist, and help teachers place the best source of information at the student's fingertips. At Barrington High School, the databases we use are listed here. All resources are available to students on and off campus. Our middle schools and elementary schools provide similar services, on a scale and at a level that meets the needs of our learners. As curriculum teams look for ways to support students, your building librarians can be an important element to unlocking many new resources. If you have specific needs or suggestions for databases or tools, we are happy to gather your input as well by contacting the librarian in your building or reaching out to me:
LeeAnn Taylor
Director of Media Services
847-842-3247
ltaylor@barrington220.org
@LeeAnnLTaylor
LeeAnn Taylor
Director of Media Services
847-842-3247
ltaylor@barrington220.org
@LeeAnnLTaylor
All Atwitter in Barrington 220 (VIDEO)
At first glance, Twitter seems to be about glimpses into the lifestyles of the rich and famous. The current top Twitter accounts include Katy Perry and Lady Gaga. But for educators, Twitter allows unparalleled connections among educational experts, resources, and colleagues.
Twitter functions in two ways: as a feed of information from a customizable list of Twitter accounts (think sharp educators like Rick Wormeli, strong systems like Google Apps for Education, and emerging colleagues like Tim O'Connor) and as a highly efficient search engine.
Adding Twitter to my reservoir of educational resources transformed how I operate. Twitter is the single-most important tool I have used to stay current in my practice and to develop as a professional.
Please consult our District 220 Twitter PD Google Doc to learn more about:
Why Use Twitter
How to Make an Account
Twitter Handles of BSD Staff
Twitter Handles of Content-Specific Experts
#s to Checkout
Twitter Apps to Checkout
Curation Tools
Twitter Resources
Twitter functions in two ways: as a feed of information from a customizable list of Twitter accounts (think sharp educators like Rick Wormeli, strong systems like Google Apps for Education, and emerging colleagues like Tim O'Connor) and as a highly efficient search engine.
Adding Twitter to my reservoir of educational resources transformed how I operate. Twitter is the single-most important tool I have used to stay current in my practice and to develop as a professional.
Please consult our District 220 Twitter PD Google Doc to learn more about:
Seeking District Technology Committee Members
We are seeking interested Barrington 220 educators to form a District Technology Committee. The committee will meet monthly to discuss a variety of district-level technology issues related to instructional technology integration. Members of the committee will serve as representatives for their buildings and/or departments, report issues to the committee, report back to buildings and/or departments, and participate in current and future instructional technology decision making.
If you are interested in applying to be a part of this committee, please visit the District Technology Committee website. The site provides additional details about the committee and includes a link to apply:
https://sites.google.com/a/bsd220.org/districttechcommittee
Please apply by Friday, November 25, 2014.
Thank you for your interest!
If you are interested in applying to be a part of this committee, please visit the District Technology Committee website. The site provides additional details about the committee and includes a link to apply:
https://sites.google.com/a/bsd220.org/districttechcommittee
Please apply by Friday, November 25, 2014.
Thank you for your interest!
Thursday, October 30, 2014
Upgrading to Mac OS X, version 10.10, “Yosemite”
Since teachers of students in Grades 6–12 and students in Grades 9–12 are “administrators” of the MacBook Air laptop that has been issued to them, these users have the ability to open the App Store application and upgrade to the latest operating system. The new version of Mac OS X (pronounced Mac O S ten) is version 10.10 (ten point ten) and is referred to by Apple as “Yosemite,” named after the National Park known for its spectacular granite cliffs and wilderness areas.
Yosemite (the operating system) is the eleventh release of Mac OS X (the first version was 10.0) and represents a major overhaul of the look and feel of the software. Many of the features of the Mac operating system are designed to interact with and complement iOS 8, the new operating system that runs the iPhone, iPad, and iPod touch.
While there is currently no requirement to upgrade to Mac OS X Yosemite, many users may wish to do so to take advantage of the new features. So far, the operating system has been very stable and works well on Barrington 220’s network. The only application that requires a bit of additional attention is GroupWise, our email and calendar system.
Upon launching GroupWise in Mac OS X Yosemite, you will see a message asking you to install an earlier version of Java. Below you will find a set of directions to help you install the software to allow GroupWise to run in Yosemite.
1. Launch the GroupWise app.
2. Click More Info...
3. Click Download and wait for the software installer to download.
4. Look in the Downloads folder for the file JavaForOSX2014-001.dmg and double-click the file to open it.
5. Double-click JavaForOSX.pkg to open it.
6. Click Continue (three times):
7. Click Agree.
8. Click Install.
9. Type your computer’s password. Click Install Software.
10. After installation, click Close.
LATER...
Because these instructions downgrade the Java version, the Mac will ask you to upgrade Java within a day or two. Make sure to resist the urge to upgrade since it will cause GroupWise to no longer work. When you see this screen, click Skip This Version.
Yosemite (the operating system) is the eleventh release of Mac OS X (the first version was 10.0) and represents a major overhaul of the look and feel of the software. Many of the features of the Mac operating system are designed to interact with and complement iOS 8, the new operating system that runs the iPhone, iPad, and iPod touch.
While there is currently no requirement to upgrade to Mac OS X Yosemite, many users may wish to do so to take advantage of the new features. So far, the operating system has been very stable and works well on Barrington 220’s network. The only application that requires a bit of additional attention is GroupWise, our email and calendar system.
Upon launching GroupWise in Mac OS X Yosemite, you will see a message asking you to install an earlier version of Java. Below you will find a set of directions to help you install the software to allow GroupWise to run in Yosemite.
1. Launch the GroupWise app.
2. Click More Info...
3. Click Download and wait for the software installer to download.
4. Look in the Downloads folder for the file JavaForOSX2014-001.dmg and double-click the file to open it.
5. Double-click JavaForOSX.pkg to open it.
6. Click Continue (three times):
7. Click Agree.
8. Click Install.
9. Type your computer’s password. Click Install Software.
10. After installation, click Close.
LATER...
Because these instructions downgrade the Java version, the Mac will ask you to upgrade Java within a day or two. Make sure to resist the urge to upgrade since it will cause GroupWise to no longer work. When you see this screen, click Skip This Version.
Wednesday, October 29, 2014
Assistive Technology in Barrington 220 (VIDEO)
This post was contributed by Morgan Delack, Communications Specialist for Barrington 220.
Barrington 220 is considered a leader when it comes to assistive technology both locally and across the nation. This video demonstrates just a few of the many ways technology devices, software and services are maximizing learning opportunities for our students. Special thanks to Kelly Key, Assistive Technology Coordinator, and Stephanie Giacchetti, Special Education Teacher at Station Campus.
You must be logged in to Google Drive with your bsd220.org account to view this video.
Barrington 220 is considered a leader when it comes to assistive technology both locally and across the nation. This video demonstrates just a few of the many ways technology devices, software and services are maximizing learning opportunities for our students. Special thanks to Kelly Key, Assistive Technology Coordinator, and Stephanie Giacchetti, Special Education Teacher at Station Campus.
You must be logged in to Google Drive with your bsd220.org account to view this video.
BHS Mobile Apps Class Featured on NBC5
The Mobile Apps coding class at Barrington High School (the topic of an article and video in the previous issue of bsd220tech) was featured on the NBC5 news that aired on Saturday, October 25, 2014, during the "Weekend Web" segment of the 8:30 AM local broadcast.
Students AJ Priola and Heather Nelson, along with BHS teacher Tom Bredemeir, represented our district well as they were interviewed by Art Norman about the Mobile Makers curriculum used in our Mobile Apps coding class.
Watch the segment.
Students AJ Priola and Heather Nelson, along with BHS teacher Tom Bredemeir, represented our district well as they were interviewed by Art Norman about the Mobile Makers curriculum used in our Mobile Apps coding class.
Watch the segment.
Google Apps for Learning in Barrington 220 (VIDEO)
Google Apps deftly supplement stellar instruction and a wealth of curricular resources. Our teachers and students organize documents, collaborate on presentations, and give and provide timely feedback, thanks to the tools provided as part of the Google Apps for Education.
Google Apps offer a diverse group of applications, each with unique opportunities for teachers to design lessons, and for students to craft creative demonstrations of their learning. The basic Google Apps of Google Docs (for word processing documents), Google Sheets (for spreadsheets), and Google Slides (for presentations) give teachers and students three fundamental technology applications.
These three Google Apps have features that set them apart from similar applications that have been installed on your computer's hard drive for many years. First, Google Apps allow users to share, collaborate, give and receive feedback, research within the document, and more. Second, Google Apps offer offline options for users to continue to work on documents started in school even if no Internet access is available. Third, Google Apps are constantly being updated, not just by Google, but also by third-party developers who offer additional Google Add-ons (tools to use within an application) and Google Apps (applications that allow teachers and students to create new projects).
These benefits of Google empower teachers to design lessons which integrate Technology as part of the TPACK model. The functionality of Google Apps allows teachers to climb the SAMR model ladder and teach transformational lessons centered upon Modification and Redefinition.
The following video features some students from Barrington Middle School Station Campus and Barrington Middle School Prairie Campus speaking about how teachers and students use Google Apps.
Google Apps offer a diverse group of applications, each with unique opportunities for teachers to design lessons, and for students to craft creative demonstrations of their learning. The basic Google Apps of Google Docs (for word processing documents), Google Sheets (for spreadsheets), and Google Slides (for presentations) give teachers and students three fundamental technology applications.
 |
| Google Apps: Docs, Sheets and Slides Image via Classthink.com |
These benefits of Google empower teachers to design lessons which integrate Technology as part of the TPACK model. The functionality of Google Apps allows teachers to climb the SAMR model ladder and teach transformational lessons centered upon Modification and Redefinition.
The following video features some students from Barrington Middle School Station Campus and Barrington Middle School Prairie Campus speaking about how teachers and students use Google Apps.
A Parent's View Into a Teacher's Gradebook
The Infinite Campus Parent Portal provides
district parents with a gateway to their student’s school information from a computer or mobile device with a secure parent login. The Parent Portal is where parents update personal and emergency contact information; view absence records, assignments, and due dates; view grades in progress; and pay student fees and meal accounts. Many parents configure their personal mobile devices to send notifications immediately when an absence is reported, an assignment is added, or a behavior incident occurs. The Parent Portal is also the first step in setting up communications from teachers, principals, and the district office through Infinite Campus Messenger and Schoolwires.
Currently gradebook information is available only for students in grades 6-12, but a wide range of other student-specific information is available for all grades.
Parent Portal usage for October 1–29 is as follows:
Student Accounts: 8,336 (Grades 1-12); October Logins: 158,708
Parent Accounts: 5,731 (Grade PK-12); October Logins: 39,502
Student District Enrollment: 8,921
Students with at least one parent with a portal login: 7,953
Grade level with highest percentage of student portal usage: Grade 10
Grade level with highest percentage of parent portal usage: Grade 10
Teachers often ask, "what does a parent see?" The following links will allow you to see the parent's view from the Parent Portal:
Managing Mobile Devices
It seems like it was just a few years back when the first-generation Apple iPad tablets hit the market by storm. That was in 2010 and these tablets quickly found their way into the education market, including a small number of iPads at Barrington 220. Designed by Apple as well-crafted consumer devices, they offered few capabilities to deploy and manage in quantities.
Since that initial release of iPads, corporations and educational organizations alike have looked towards Apple for ways to deploy, manage, and secure these devices and to do so in quantities. Apple has listened to these requests and has responded, continuously providing more features to help manage growing numbers of iPad tablets within corporate and educational organizations.
This year, Barrington 220 has partnered with Dell Corporation, leveraging their cloud-based Mobile Device Management (MDM) system to remotely manage mobile devices, including Apple's iPad and iPhone. Through the use of a "third-party" MDM system, Apple provides the ability to inventory, manage, and deploy apps, and do so without handling each device should a change be needed. If a tablet or phone is lost, especially one that may contain sensitive information, we also have the ability to remotely "wipe" (delete all the information on) that device.
We currently have over 900 iPad tablets within Barrington 220, a number that is expected to climb significantly as our One to World program expands to our elementary schools. Effective device management and device security will continue to be important to our technology department, and as these device numbers grow, we will be continuously looking towards Apple and Dell to help us in this area.
If you are the primary user of a Barrington 220 tablet or device, you may at some point be asked to register your device with our management system. The process is fairly painless, and in return we can push free and purchased apps to your device with little intervention and still push the same apps out once your tablet or phone is changed or upgraded. Should you misplace your device, we can remotely wipe the device before your text messages or photographs are seen by others! Stay tuned for more information regarding device management...
Monday, October 20, 2014
Teacher Tech Toolkit includes SAMR
Barrington 220 teachers measure their technology integration using Dr. Puentedura's SAMR Model.
TPACK offers teachers an overarching philosophy for integrating technology, pedagogy, and content knowledge into daily lessons. Teachers use SAMR to measure how the technology aspect of TPACK is implemented.
The SAMR Model:
 |
| Photo via @slatkamarijana (Marijana Jensen, District TSA Floater) |
The SAMR Model:
 |
| Image Rights Free |
SAMR stands for Substitution, Augmentation, Modification and Redefinition and was developed by Dr. Ruben Puentedura, the Founder and President of Hippasus, a consulting firm focusing on transformative applications of information technologies in education.
The SAMR Model resembles a ladder with a clearly delineated top and bottom half. The bottom half includes Substitution and Augmentation, labeled as technological Enhancement. The top half includes Modification and Redefinition, labeled as technological Transformation.
The Enhancement rungs of the ladder allow students and teachers to add small, useful benefits to the curriculum and instruction of daily lessons. Substitution refers to practices such as a student practicing basic math facts through a game on an iPad versus completing a worksheet with the same practice. The use of the game on the iPad might provide some extra motivation or engagement for the student, but does not offer any tangible advantage. Augmentation allows for some improvement in practice, such as spell check on a writing assignment, or collaboration on the same slide while preparing a presentation, but the basic design of the lesson remains the same.
The Transformation rungs of the ladder afford teachers the opportunity to empower students to own the learning of each lesson (a reference to Dr. Alan November's work). Students gain self-advocacy and responsibility as they interact with new content and demonstrate learning with a myriad of technology tools. Modification refers to students being able to use Skype to interact with a peer living in San Diego to learn more about the impact of global warming through the droughts in California. In that lesson, students would learn about the meteorological, geographical, and socio-economical impacts without the teacher needing to provide that information by writing notes on the board or having students read paragraphs from a textbook. The task of learning about global warming is completely redesigned. Redefinition takes learning to the highest level by placing primary ownership onto the students with teachers serving as valuable guides in the process of learning. Students might be posed with an essential question or a problem to solve, such as:
Increased rainfall and nearby landscaping has caused a river flowing behind a residential area to flood and make crossing the river unsafe. Families must send their students to school across the river. As the city urban design specialist, answer the following questions: How will you provide safe transport for the students? How will you communicate the plans, progress and completion of the project? How much money will the project cost?
This lesson incorporates many aspects of math, writing, science and social studies without overtly covering that material. Instead, the students use prior knowledge, access to curriculum, and creativity to solve the problem with the individual guidance of the teacher.
To learn more about SAMR, visit http://bit.ly/220SAMRModel and view this two-minute video:
Wednesday, October 15, 2014
Problem Solving and Resilience in Mobile Apps Class (VIDEO)
 |
| Tom Bredemeier teaches using the application Xcode. |
Students showed me examples of a recently completed app, a tip calculator (for calculating the gratuity for a waiter or other service). To create this app, students needed to write the code to allow a user to input cost, select the percentage for the tip, perform the tip calculation, and display the result. Some students also added an option to display the amount owed if multiple people were included on the same bill. Using a software developer application called Xcode, students write the code on their MacBook Air laptop and then click a "play" button that launches an interactive iPhone display that pops up on the screen.
I was struck by the many different approaches taken by students to both structure the app and design the user interface—the elements on the screen with which a user must interact to successfully use the app. For example, students needed to method for users to select how much of a tip to calculate. I observed three different approaches:
- Some students allowed the user to type a numeral in a text field for the percentage they wish to tip.
- Other students presented several buttons, or a “segmented control” with three connected buttons, displaying choices of 10%, 15%, and 20%.
- A few students created "slider" control so the user can slide to select any percentage.
 |
| The student on the left used a slider while the student on the right used a segmented control, two of many possible user interface approaches. |
In my conversations with students, I learned that the logical approach to problem solving they were learning as coders was also translating to other parts of their life. Please take a look at the following video that features both Mr. Bredemeier and Emma B., a learner with no previous programming background before taking this Mobile Apps class.
Quick Tip: Zoom Your MacBook Air Screen
Disclaimer: My apologies to K-5 teachers currently without Mac laptops, this tip is aimed at 6-8 teachers. I promise to include future tips that are more inclusive (and maybe some just for K-5).
When I am presenting with my MacBook Air plugged into an LCD projector, especially during professional development, I sometimes need to zoom in to a particular part of my screen to allow the audience to easily see a detail. This is an easy task, but it requires a quick setting change. Here’s how to do it:
From now on you may press and hold the control key on the keyboard while using a 2-finger scroll up and down on the trackpad to zoom in and out of the screen. 2-finger scroll up zooms in and 2-finger scroll down zooms out. The zoom feature will zoom to wherever your arrow is pointing on the screen. You can move your arrow to the edges of the screen while zoomed to view different areas of the zoomed screen.
When I am presenting with my MacBook Air plugged into an LCD projector, especially during professional development, I sometimes need to zoom in to a particular part of my screen to allow the audience to easily see a detail. This is an easy task, but it requires a quick setting change. Here’s how to do it:
- Launch System Preferences (in the Dock or under the Apple menu).
- Click Accessibility.
- Click Zoom in the left column.
- Click the checkbox Use scroll gesture with modifier keys to zoom: (there is no need to change the modifier key from Control).
- Close System Preferences by clicking the red dot in the upper-left corner.
From now on you may press and hold the control key on the keyboard while using a 2-finger scroll up and down on the trackpad to zoom in and out of the screen. 2-finger scroll up zooms in and 2-finger scroll down zooms out. The zoom feature will zoom to wherever your arrow is pointing on the screen. You can move your arrow to the edges of the screen while zoomed to view different areas of the zoomed screen.
 |
| Change these settings then use the control key on the keyboard, along with a 2-finger scroll up and down to zoom in and out. |
Communicate Using Teacher Messenger
Teachers work hard to communicate with parents and students. Sometimes the communication is a Facebook post or a tweet. Sometimes the communication is in the form of a blog (such as this one), and often during the school year thousands of email communications are delivered quickly and securely to parents from the Infinite
Campus Grade Book.
Teachers use the Infinite Campus Teacher Messenger to communicate with parents regarding upcoming events, current grades, or missing assignments. The location of Teacher Messenger changed with the transition to the new grade book, but this feature-rich tool continues to provide the communication methods teachers depend on for quick and dependable communications with parents and/or students.
Teachers use the Infinite Campus Teacher Messenger to communicate with parents regarding upcoming events, current grades, or missing assignments. The location of Teacher Messenger changed with the transition to the new grade book, but this feature-rich tool continues to provide the communication methods teachers depend on for quick and dependable communications with parents and/or students.
Today is a great day to review how all this works.
Click the link below for a simple, step-by-step guide about how to use the Messenger feature for your class. This guide has been written for Barrington 220. Additional information regarding the Teacher Grade Book and Campus Messenger is available in Campus Community.
Barrington 220 Teacher Messenger Documentation
Barrington 220 Teacher Messenger Documentation
Wednesday, October 1, 2014
Network Storage Increasing this Week
As a friend and colleague tells me, "no one has ever complained about having too much data storage." With that in mind, this week we are upgrading our Barrington 220 Storage Area Network (SAN) system, providing additional data storage capacity for many of our servers that connect to this SAN system.
Our original Barrington 220 Storage Area Network was put in place in the summer of 2008. The SAN system is used to provide common hard disk space to a multitude of servers, making management and deployment of systems easier and more reliable.
Back in 2008 we added up all of the server storage used throughout the district. We calculated a number of around 1.5 terabytes (1,500,000 megabytes) of data stored on all servers within the district. Armed with that information, we installed a 20-terabyte SAN system in our data center. We also dropped in a 15-terabyte SAN system at our disaster recovery location.
That original SAN system, as large as we thought it was, held for just several years, and before we knew it, we were in need of more storage capacity. We upgraded to 35 terabytes of data storage at our data center and presently we are provisioning 57 terabytes of raw data storage in our data center with 64 terabytes of storage at our disaster recovery site. We have progressed from 1.5 terabytes of actual data stored in 2008 to the potential of 57 terabytes of storage in 2014. Mind you, a good chunk of this storage is used for redundancies and backups, however, we are on a roll!
With the extra storage space, we hope to be able to continue our district-wide data and server consolidation efforts and also provision additional storage space to staff and students. Stay tuned!
Our original Barrington 220 Storage Area Network was put in place in the summer of 2008. The SAN system is used to provide common hard disk space to a multitude of servers, making management and deployment of systems easier and more reliable.
Back in 2008 we added up all of the server storage used throughout the district. We calculated a number of around 1.5 terabytes (1,500,000 megabytes) of data stored on all servers within the district. Armed with that information, we installed a 20-terabyte SAN system in our data center. We also dropped in a 15-terabyte SAN system at our disaster recovery location.
 |
| Barrington 220's new SAN system |
With the extra storage space, we hope to be able to continue our district-wide data and server consolidation efforts and also provision additional storage space to staff and students. Stay tuned!
Barrington 220 is TPACKed with Great Lessons!
If you need convincing about the impact technology has in education, you need only visit our classrooms in Barrington 220.
Outside of Barrington 220, most conversations regarding technology integration focus on device choice, number of devices, and the total cost. Inside the school district, we concentrate on how those devices transform how students learn and demonstrate learning in school.
Enter TPACK:
 |
| Photo via @slatkamarijana |
 |
| Photo via @radiogirl271 |
Outside of Barrington 220, most conversations regarding technology integration focus on device choice, number of devices, and the total cost. Inside the school district, we concentrate on how those devices transform how students learn and demonstrate learning in school.
Enter TPACK:
Image Rights Free
TPACK stands for Technological, Pedagogical, And Content Knowledge and was developed by Dr. Matthew Koehler and Dr. Punya Mishra, both from Michigan State University. The TPACK model is a philosophical belief about the integration of technology in education. As the image above illustrates, technology, pedagogy (instruction), and content knowledge (curriculum) must work together in tandem to best serve students in the classroom.
When TPACK is implemented well, technology acts as the vehicle that drives the curriculum to the student, through best practice in instruction, AND offers the student a high quantity and quality of tools to use to demonstrate learning.
The best designed lessons cannot exist without the presence of all three elements working in concert. For example, a great lesson requires a quality curriculum, and the teacher must have a solid handle on the content (Content Knowledge). A great lesson also requires best practice in instruction (Pedagogical Knowledge); a great curriculum cannot teach itself. And, a truly great lesson, one that differentiates instruction for all learners and allows students to practice 21st-century skills, can also include well planned and appropriately implemented technology tools.
Our teachers in Barrington 220 continue to work to understand the balance of implementing technology into their lessons. The iPad, for example, was first introduced just four short years ago. There will always be learning curve as educators both learn to use a device with all its versatility and how to incorporate the best features of the technology into education.
To learn more about TPACK, visit http://www.tpack.org and view this two-minute video:
iPad ON in Grade 6 (VIDEO)
 |
| iPad ON sign at BMS Prairie |
Students began a math class by responding to a teacher-created survey in Google Forms and later accessed a YouTube video as part of a flipped-classroom lesson. Students in another class had recently completed a project using the Educreations app that allowed them to create an annotated video to explain their thinking as they completed math operations.
Later I met Nicholas C. and one of his teachers, Ms. Heather Bressett. Nicholas had recently discovered the iMovie app while at home, created a movie trailer using the app’s built-in, template-based movie trailer builder, and brought it to school to show his teacher. Sensing her student’s obvious engagement, Ms. Bressett connected this out-of-school student creation to an upcoming book trailer class project and decided to use iMovie in school. Check out this short video featuring both Nicholas and Heather Bressett of BMS Prairie:
Here to Help in the Library
Over the first six weeks of school, I have had the pleasure of visiting all of our school libraries. Although the physical spaces look different and the students span from preschool to twelfth grade, one thing remains the same, all of our library staff is focused on providing excellent resources to the school community. Students and teachers visit this space not only for physical books, but to gain knowledge of the many electronic resources, databases, and digital texts available.
Whether you are a first-time user of the Barrington 220 library system or someone who has partnered numerous times with library staff, we are happy to help! Did you know the following about your school libraries?
| Download the OverDrive app on iTunes |
- Kindles are available for checkout in all our buildings. Through the generous donation of the friends of the library, our K–5 buildings are equipped with at least 30 Kindle devices.
- A wealth of databases and other online tools are accessible to enhance the learning experience.
- Librarians are available to help your curate resources, plan a research project, team teach, or work with you on almost any task that improves the learning experience for the students in your classroom.
- We have a wide range of ebook and audio book options available.
If you are looking for a way to get started with ebooks, check out this short video on OverDrive, one of our ebook resources.
Doing More with the Teacher IC Grade Book
The number of parents and students across the district accessing Infinite Campus on a daily basis is growing quickly. Many students and parents access IC multiple times daily, often after receiving a notification on their mobile device that a new assignment, grade, or absence has been logged by a teacher. The increase in use of the IC portal has prompted teachers to ask, “Is there more I can do with the IC Grade Book?"
The answer is YES!
The following Google Docs offer simple directions for teachers, students, and parents to do more with IC Grade Book:
The answer is YES!
The following Google Docs offer simple directions for teachers, students, and parents to do more with IC Grade Book:
- Teachers may add more content to assignments, in advance of the due date using the guide, How to Add An Assignment with Details and File Attachments.
- Students Can Submit Assignments through the IC Portal
- Teachers View and Grade Submitted Assignments through the IC Grade Book.
- Students and Parents View Graded Assignments, including teacher feedback.
Wednesday, September 17, 2014
“In the Air” - Barrington 220 Wireless
It doesn’t seem all that long ago (OK, it was truly a decade
back) when some of the first wireless laptops were deployed in Barrington
220. Wireless connectivity to the
Barrington 220 network was provided to these laptops via wireless access points
that were mounted directly to laptop carts. Back then we had a whopping 7.7 Mbps (Megabits per second) connection to the Internet that seemed to meet the needs of all Barrington 220
users.
Much has changed since then, and the changes in our wireless
systems are coming at an exponential rate. With the deployment of our One to World program this school year, we have added over 100 additional
wireless access points to our district network this past summer. We now manage a total of 388 access points
district-wide, with 162 of these “APs” located at Barrington High School. That 7.7 Mbps access to the Internet ten years ago has now increased to 1,000 Mbps, doubling the
bandwidth we had available last year.
I took a brief look at our wireless systems this morning and
found 4,360 devices connected to our system at that moment in time (2,570 of these devices were located within
the walls of Barrington High School).
Staff and students can now connect to our wireless systems
using a myriad of computing devices, from any classroom throughout the district and expect robust connections to Internet-based, on-line
learning tools and educational content.
All of us in the technology department are already looking forward to and planning for the rollout of our One to World program at the
elementary schools in coming years.
Subscribe to:
Posts (Atom)
Popular Recent Posts
-
One of the new additions to our One to World program for 2019-20 is the availability of Logitech Crayon devices for all Barrington 220 stud...
-
Barrington High School Assistant Principal Ben Rodriguez began at BHS as an Instructional Digital Age Learning (iDAL) Coach where he used Ji...























