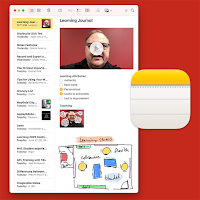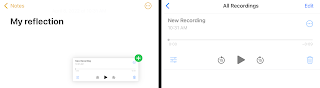Whether or not you are a user of Apple’s Notes app, there are likely at least a few features that you may not have yet discovered in this powerful and sometimes-overlooked app. Further, the Notes app can be used by students and teachers alike as a learning and/or teaching tool.
I first began using the Notes app to help me organize my personal information. My favorite Notes app feature is that any note I add on any device automatically appears on all my devices (I use the same Apple ID on all my devices). Thus, I can add a note on my iPad at a meeting, and I can check it on my iPhone later when I’m not at my desk.
This article discusses some of my favorite uses of the Notes app in my various roles as a learner, teacher, and leader.
Search
Notes can be easily searched. I seem to recall a quote about technology and creativity from director Ang Lee, but I can’t remember any other details. Using the Search field at the top of the Notes list, I can easily search “Ang Lee” in Notes and find his quote from a Tech Conference that I typed back in 2013.
Teaching and Learning Implications: Save notes, ideas, and learning over a period of years (attached to your Apple ID). Then you can easily save and find your notes. (I have around 1,000 notes in my Notes app since 2012.)
Notes Media
When the Notes app was first released, it allowed text and images, but not much else. Now a note can include photos, drawings, videos, audio, and notes can include tags (more on that later).
Text
The text features in Notes have been enhanced over the years with a few basic style options (Title, Heading, Subheading, Body, Monospaced). It is also possible to insert a simple table (grid) in notes.
Text Checklists
Using the checkbox tool, you can add unchecked bullets to the beginning of checklist items. After you check the first item, the note allows you to decide whether you wish to sort the item (by moving it to the bottom of the list after it's checked).
Teaching and Learning Implications: This feature is a great way to create quick to-do lists on the fly that can be shared with students or peers. You can use the Share note feature (explained below) to allow multiple users to see and/or check off list items.
Dictated Text (Speech to Text)
Like any text entry option on an Apple device, you can easily dictate text instead of typing it. You likely already know that you can dictate punctuation by saying “period” or “comma,” but in a note (and elsewhere) you can say “new line” for a return to be added. Dictate a note by tapping the microphone symbol located at the bottom of the iPad/iPhone keyboard. (On a Mac, set up Dictation in the Keyboard System Preference under the Dictation tab.)
Teaching and Learning Implications: Speech-to-Text is available on all Apple devices. Although it was developed as an Accessibility feature, it can be used by anyone to input text.
Scan to PDF
The Scan to PDF is arguably among the most overlooked features of Notes. The feature is shockingly easy to use if you know where to find it: create or open a note in Notes, tap the camera icon, and tap Scan Documents. Lay a paper document flat and use the camera to take a picture of it to convert it to a PDF. Make sure to tap Save when finished capturing all the pages in the PDF. The PDF will be saved in a note—and show up on all your devices.
Teaching and Learning Implications: I use the scan feature whenever anyone hands me a piece of paper or business card. I immediately scan it to PDF and give back the paper. For anyone who likes having access to information anytime/anywhere, this feature is exceptionally useful. (Further, scanned documents accessed on iPhone or Mac automatically convert the scanned text to text that can be copied and pasted. Our new iPads will also allow this feature!)
Screen Captures
When I’m watching a Zoom with a presentation on laptop, I usually have my Notes app open next to my Zoom window. When I’m on a computer, I find it handy to use the shift+command+4 feature to take screen shots of the part showing the presentation and then immediately drag the temporary screen shot icon (that appears in the lower-right corner) directly into Notes. I encourage you to try this...it’s an amazing feature!
Teaching and Learning Implications: When I’m taking notes and encounter a visual that corresponds to my typed information, this feature allows me to immediately combine the image with my text. This feature also works on an iPad in split-screen mode (using the iPad's screen capture function and the Copy feature under the Share icon).
Photos
You can easily drag photos into notes from the Photos app, from the Desktop of your computer, or directly from a webpage using multiple open windows on Mac (or split screen view on iPad). Just drag the icon or image from one window into a note in the Notes app. By default, the image fills the width of the note, but if you tap and hold (on iPad or iPhone), you may select Small Images to reduce all images in that note to icon-size. A tap will toggle between small/full-size images. You can also capture a photo directly in the Notes app using the camera icon (select Take Photo or Video). Finally, you can use the markup tool (the pen tip in a circle) and use the draw tools to draw directly on a photo in a note in the Notes app.
Teaching and Learning Implications: Like screen captures (explained above), I often use photos when I’m taking notes with a presenter using visuals on a screen. I can easily snap a photo (using the camera icon and selecting Take Photo or Video) and add the photo immediately to a note.
Drawings
Using a Logitech crayon (or Apple Pencil, your finger, or mouse/trackpad), tap or click the markup tool (the pen tip in a circle) and use the simple draw tools to make a sketch that is embedded into the note.
Teaching and Learning Implications: This feature allows users to immediately add a quick sketch to a note with simple drawing tools.
Videos
You can embed a video from the Photos app that you have already created into a note (using copy/paste) . You can also capture a video directly in the Notes app using the camera icon (select Take Photo or Video).
Teaching and Learning Implications: Adding a video to a note allows a the Notes app to “come alive” with either video content that relates directly with a note, or with a video reflection recorded on the fly by me—or others around me—while I am creating a note. PLEASE NOTE: Video files will cause the Notes app to synchronize more slowly because large video files take longer to transfer than text; thus, I tend to use videos in my notes sparingly.
Audio
You can embed an audio file from the Voice Memos app that you have already created into a note. Either copy/paste the voice memo to Notes or use open windows (Mac) or split screen (iPad) to drag the voice memo from the Voice Memos app to the note.
Teaching and Learning Implications: Like the video examples above, this feature allows for audio reflections in your recorded voice or the voice of your students. You may also use this feature to collect audio files and easily organize them with notes in the Notes app as you plan a larger project, such as a podcast or an audio-recorded oral history.
Tags
The Notes app recently added the ability to categorize notes with hashtags. Simply type a hashtag in a note, e.g., #creativity, and a single tap will give you to access all your notes that contain that tag. All your tags are visible in the Tags section of the Folders view of the Notes app.
Teaching and Learning Implications: This is a welcome organizational feature for all users of the Notes app!
Collaboration
Finally, notes can be shared among users with Apple IDs. Tap the more symbol with three dots (ellipsis) in a circle (...), select Share Note, and select among the various share options available. You can decide if the people you invite can make changes or if they can add others to the note. (If you don’t need collaboration features, you can also just share the note with someone.)
Teaching and Learning Implications: While only Barrington 220 staff and high school students have the ability to use Apple IDs at this time, we hope to be able to add Apple ID access at all grade levels soon to be able to fully take advantage of all of Apple’s Collaboration features across the Notes app and other apps.