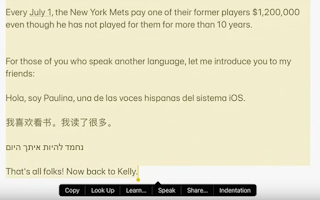The instructional strategy of note-taking benefits students in two ways: note-taking requires processing that leads to deeper learning and produces a physical record of the learning experience that a student can later review. Recently, news articles have claimed that researchers have discovered that paper and pencil notes are superior to typing notes on a computer. This buzz-worthy news has circulated in the education world, causing many to accept it as truth.
Depending on the article, the reasons for this phenomenon vary. Some reports claim that your brain processes handwritten notes differently than typed notes. For example, H. Roessingh from the University of Calgary states, “Experts say taking notes by hand engages your brain in different ways, makes you interact with the material in different ways, and overall, deepens understanding.” Others claim that computers are so distracting that students who take notes on a laptop miss key information. In general, the authors call for students to put away their laptops and go back to old-fashioned hand-written notes if they want to succeed.
Here are a few sample articles that illustrate the opinions of the authors reporting on the findings of the researchers:
The problem is that many of these news stories have overgeneralized key ideas, made broad assumptions about findings, or otherwise misinterpreted the research. When deciding how to act on news stories about research, it is often helpful to read the original study. The single study that almost all of these articles reference is:
The Pen is Mightier Than the Keyboard: Advantages of Longhand Over Laptop Note Taking, published in 2014 by Pam A. Mueller and Daniel M. Oppenheimer. While the study does articulate some key findings, it does not prove that handwriting is better than keyboarding when it comes to note-taking for learning.
Method Used in the Study
Researchers asked 67 Princeton University students to watch TED Talk videos in a classroom setting. Students were given either a notebook or laptop with which to take notes during the lecture. Afterward, students were asked a series of basic recall and complex, concept-based questions.
Results of the Study
Students who took notes by hand and students who took notes on laptops scored the same on recall-level questions.
Students who took notes by hand scored significantly better on questions meant to measure conceptual understanding than students who took notes on the laptop.
Students who took notes using a laptop wrote significantly more words (an average of 306) than students who took notes by hand (an average of 173).
Students who took notes using a laptop had significantly higher “verbatim” notes than students who took notes by hand.
Conclusions of the Study
The researchers concluded that since university students can type faster than they can write, they are more likely to take verbatim notes when using a laptop. Conversely, since students are not likely to transcribe as quickly when writing by hand, they must synthesize and consolidate the information, thus forcing them to process the information they are writing—rather than mindlessly typing the spoken words of the presenter.
Additional Thoughts about the Study
This study successfully confirms the well-established conclusion that processing information (synthesizing) leads to greater comprehension than transcribing information. A student who invests the mental effort to understand what they are hearing or seeing will likely learn more than a student who merely transcribes information as they see or listen to it. This conclusion has almost nothing to do with the format with which students take down the information. The study reveals that students are more likely to want to transcribe everything when they have the means to do so. Educators should be aware of this and prepare to support students with better note-taking strategies.
In the controlled setting of this study, students who had likely taken handwritten notes their whole lives were better at processing information in their familiar format. College-age students in 2014 were not likely to have grown up in a 1:1 technology environment. This does not suggest that handwriting is better than typing—this indicates that processing information is better than not processing information.
The design of the study ignores one of the most significant processing benefits of digital note-taking. When taking notes by hand, the student is left with a static “snapshot” of whatever information they could capture at the time. A student who takes digital notes can edit, share, reorganize, or reformat their notes easily after the fact. This processing strategy, which would take place after the lesson, was not a consideration of the 2014 study. Of course, students who take notes by hand can also edit, share, reorganize, or reformat their notes after note-taking—but the processes are arguably far more efficient with digital notes.
Another issue regarding the interpretation of studies by authors and readers is that conclusions regarding a specific device may be generalized to apply to all technology devices. The 2014 study ignores the issue of using the iPad or other touchscreen-based devices for note-taking, despite the fact that the study was conducted about three years after the iPad was released and other tablet devices were available. In the case of the 2014 study, handwriting was compared to typing on a laptop. The acts of handwriting or typing on an iPad touch screen are two different physical experiences from typing on a laptop with a physical keyboard. Handwriting on a touchscreen and handwriting on paper are arguably similar physical activities, but this study did not address touchscreen handwriting so the conclusions of the study may not apply to both handwriting scenarios. Likewise, the differences between typing on a physical versus an onscreen keyboard may not allow these results to apply to both types of devices.
It may be beneficial to conduct this study now (in 2021) in an environment where a set of students are learning in a long-term 1:1 technology environment where they have been using devices from an early age. Perhaps in a 1:1 environment, we might find that forcing students to take notes by hand has a similar adverse effect that the 2014 study showed for taking notes by typing on a laptop.
Further, the study does not address the accessibility features available on most digital devices that make it possible for some students with various learning differences to be able to take notes and process information. Instead of forcing all students to take notes in the same way, it would seem beneficial to guide students to the strategies that work best for them in 2021, based upon the learned experiences of the students.
Finally, this entire conversation revolves around the limited and passive instructional strategy of the lecture—in this case, a recorded TED Talk. If the goal is for students to process information deeply, the lecture is likely not the best choice. Even the “flipped classroom” model puts a lecture in a video format and allows students to pause, rewind, and watch multiple times at the pace and location the student chooses, thus eliminating many of the pitfalls of a live lecture.
The results of the study indicate that the quality of notes and what a student does with notes is more important than how they took them. In the never-ending efforts to improve our craft, most teachers read educational publications, journals, and newsfeeds for the latest information. As you do so, remember that if a claim is gaining momentum and is a current "buzz" in the industry or popular culture, be sure to track down, read—and maybe take notes in a format that you prefer—the original study before making decisions about adjusting your practices.