Our amazing technology support team in Barrington 220 has been working hard to resolve all our school opening issues and help complete our transition to new laptops from the end of last school year. The following collection of how-to items was written by members of our Tech Team based upon some of the most frequent requests they get from our staff. Of course, you can always call x1500, but here are some tips that may help you!
Keeping your Mac Up to Date by Josh Beatty
Installing application and operating system updates on your Mac ensures the best functionality and security and allows you to take advantage of the latest features available in macOS.
We rolled out two ways to notify you when there are updates available for your Mac. If any of the applications you have downloaded from Self Service have a newer version available, you will receive a notification that looks like this:

Clicking Okay will open Self Service where updates can be installed from the Notifications area.
If there is a macOS update available for your Mac your you will receive a notification that looks something like this:
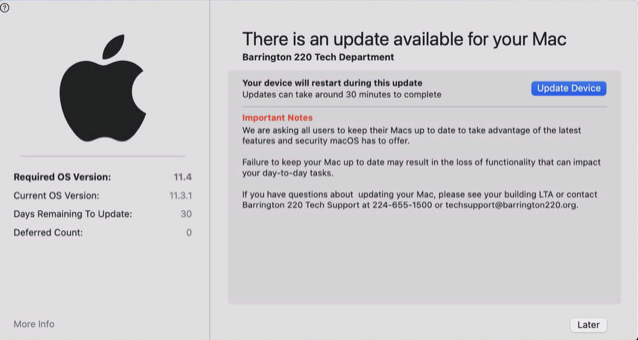
Clicking Update Device will take you to the macOS update tool located within System Preferences.
Set up Touch ID on your MacBook Air M1 by Justin Edge
How to add or delete fingerprints for Touch ID on your M1 MacBook Air.
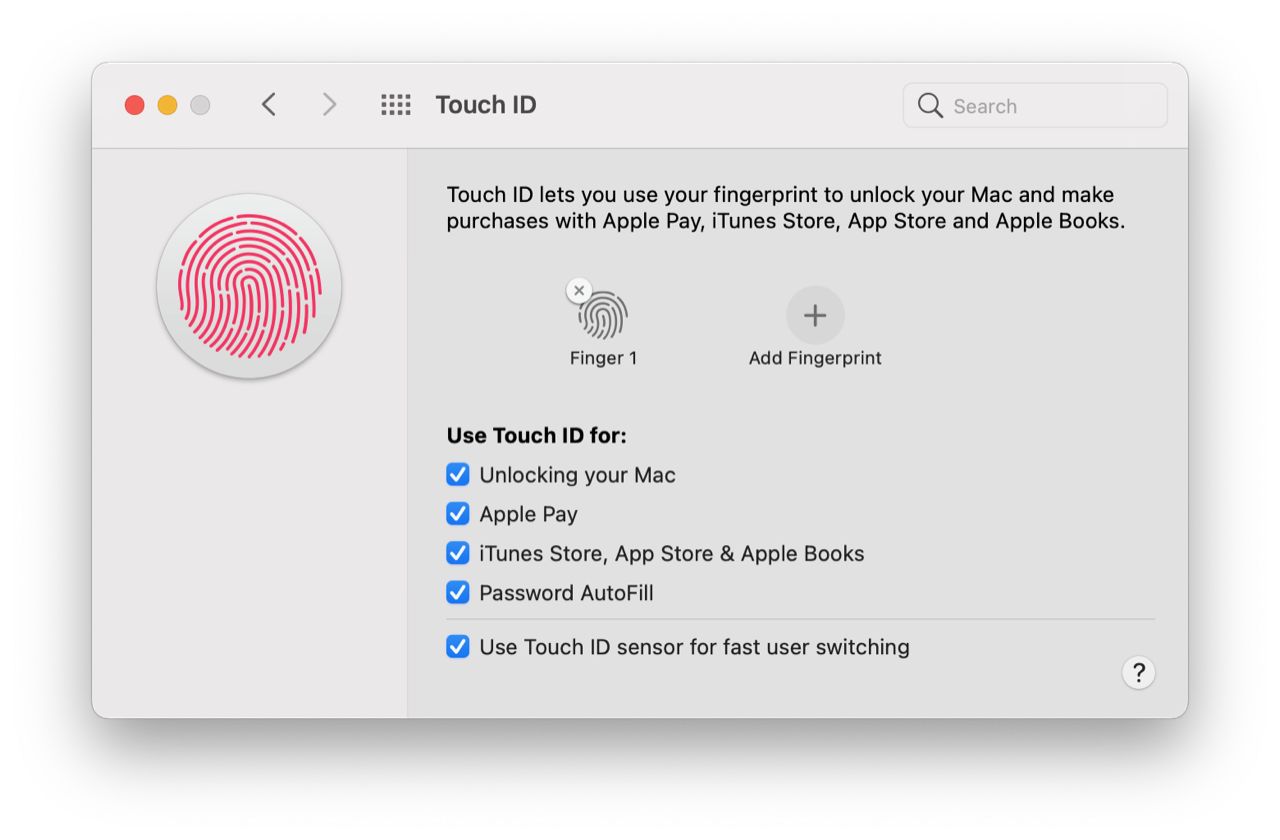
1. Open System Preferences.
2. Click Touch ID.
3. Click Add Fingerprint.
4. Follow on screen prompts to complete your fingerprint entry.
5. When the screen displays Touch ID is ready, click Done.
You can also delete fingerprints by hovering over the fingerprint you wish to delete and clicking the X icon.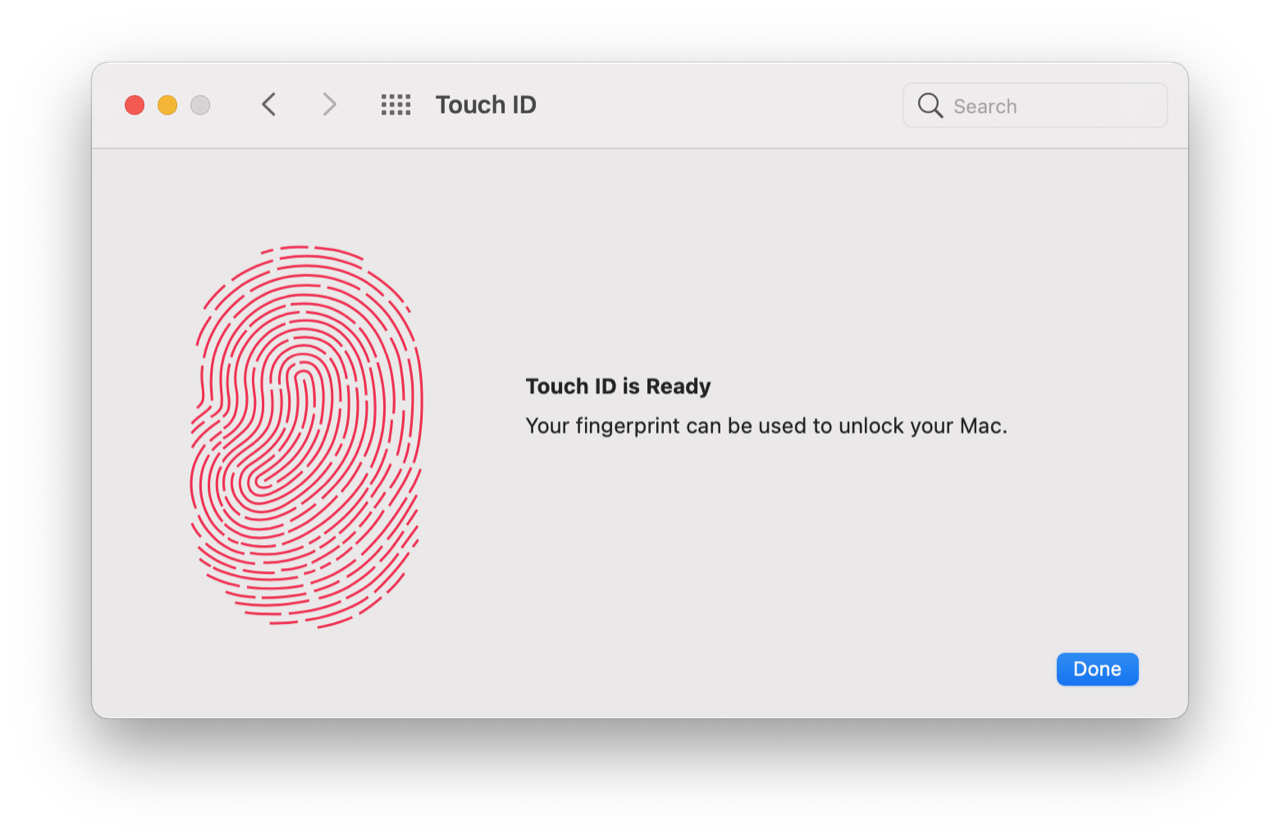
Customize Menu Bar for Quick Access by Troy Jones
If you want to customize your menu bar for quick and easy access to some of your system controls, follow these steps.
1. Go to the Apple Menu and select System Preference then click Dock & Menu Bar.
2. On the left side of the window click on the system setting you would like to appear in your menu bar.3. In this case we'll choose AirDrop. On the right, make sure Show in Menu Bar is checked.
4. Then you will see the AirDrop logo in the menu bar to the left of your clock.

How to Block Pop-ups During your Presentation by Bob Jensen
Have you ever been presenting during a meeting and notifications keep popping up on your screen? Here's a way to prevent those pesky pop-ups from interrupting your presentations.
Go to your menu bar and click on the Control Center icon.
Click on Do Not Disturb and a menu will appear.
Select how long you'd like to not be interrupted.
If you select
Notifications Preference, you can select from other options.
How to Check your MacBook Air Free Space by Eric Delgado
Curious to find out just how much free space you have left on your Mac, or wondering what's taking up all that space? Follow these steps:
1. Go the Apple Menu and select About This Mac
2. Choose the Storage tab. Here you can see how much free space you have and what kind of files are taking up space on your drive.
Use Self Service Bookmarks to Find District Portals by Leslie Seelye
If you can't remember where to find some of the most commonly visited web portals for Barrington 220, just open you Self Service app on your Mac, head to the Bookmarks section, and there you'll find shortcuts to the district website, Zendesk, password resets, Schoology, Skyward and Infinite Campus.
 |
| Self Service |
How to Change Your Default Web Browser by Jake Benz
Would you like to change your default web browser from Safari to Chrome? Here's how.
1. Go to the Apple Menu and select System Preferences.
2. Click on the General preference pane.
3. Click on the drop down menu Default web browser.
4. Select the browser you'd like to be your default browser (browser must be installed).
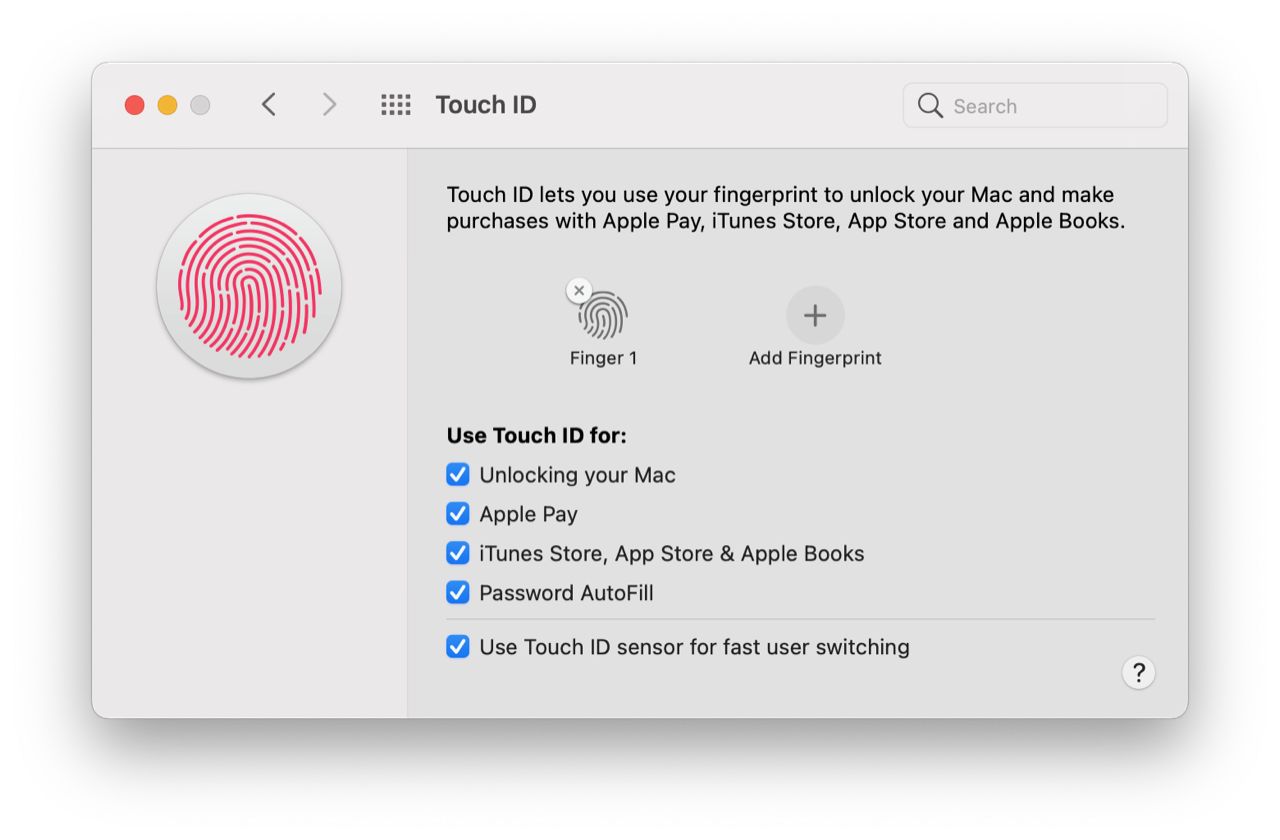



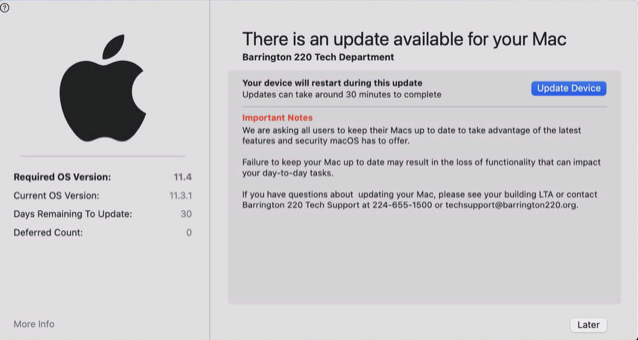

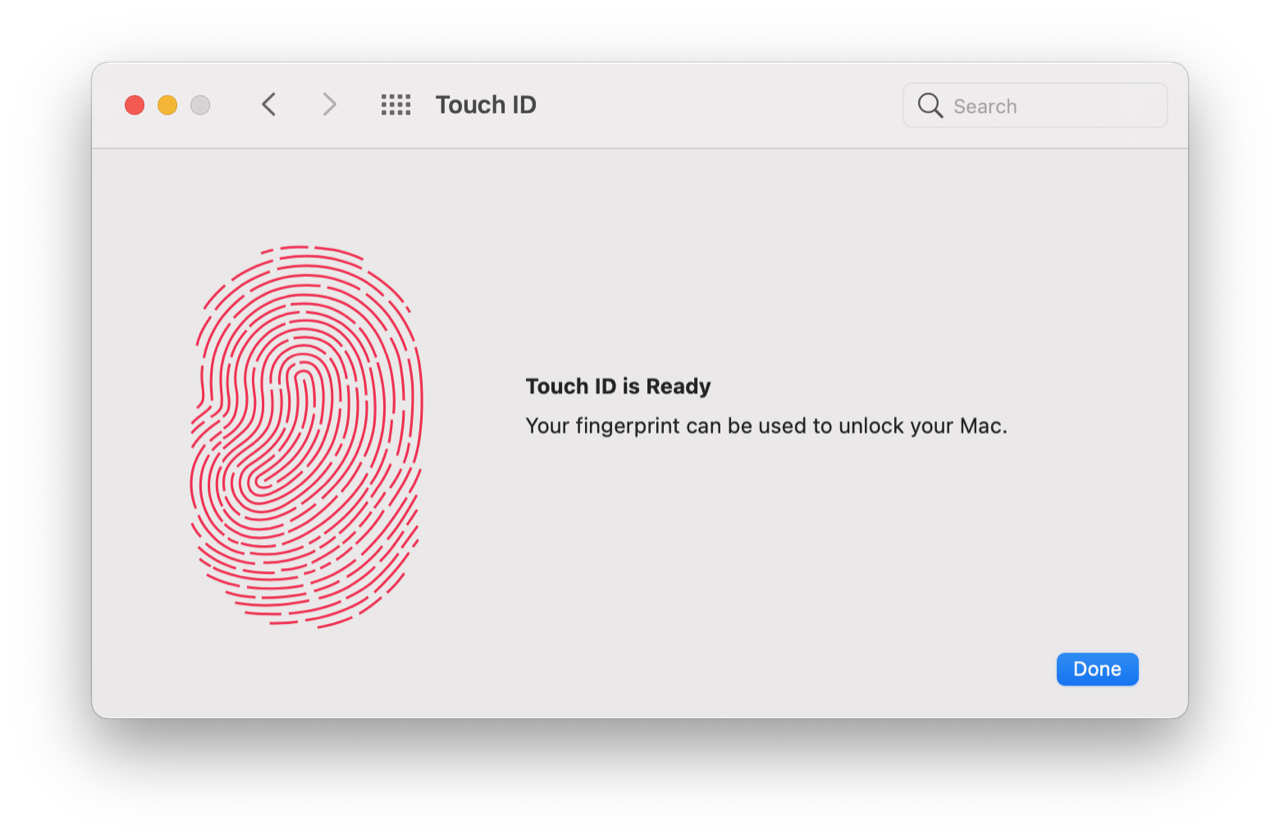















No comments:
Post a Comment