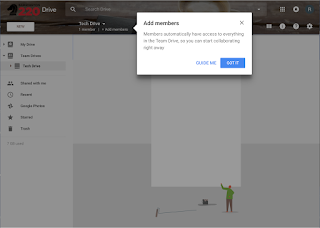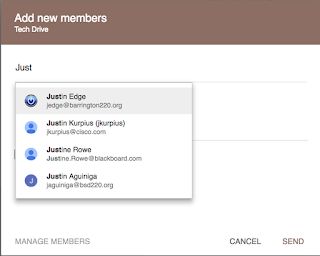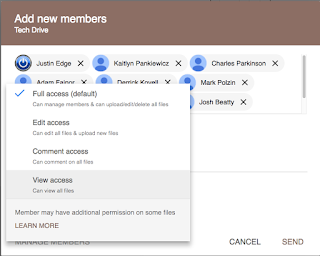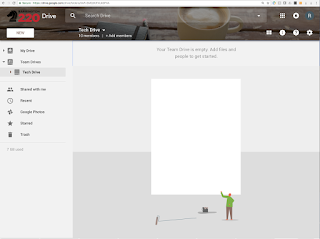iPad Online Activities
Each activity is credited 30 minutes:
- iPad
- Pages for iPad
- Keynote for iPad
- Numbers for iPad
- iMovie for iPad
- GarageBand for iPad
- Productivity with iPad
- Creativity with iPad
Each activity is credited 30 minutes:
- Mac
- Pages for Mac
- Keynote for Mac
- Numbers for Mac
- iMovie for Mac
- GarageBand for Mac
- Productivity with Mac
- Creativity with Mac
Barrington 220 teachers can sign up for the Technology Integration Foundations for iPad and Mac course, which includes completing the Apple Teacher program, logging online hours, and attending a one-hour meeting. Teachers who successfully complete the Technology Integration Foundations for iPad and Mac may earn up to 10 Professional Development Hours (PDHs):
Step 1: Sign up for the Apple Teacher program
Use your personal or Barrington 220 Apple ID to sign up for the Apple Teacher program.
Step 2: Log each of your Apple Teacher learning experiences
Sign in to log each module as you complete each digital badge.
(Educators outside of Barrington 220 may view a version of the non-interactive sign-in page here.)
Step 3: Sign up for one monthly face-to-face meeting
Using the log, sign up for one of the monthly face-to-face meetings with a Barrington 220 instructor and a group of your peers. Scheduled meetings for 2017–18:
You may attend any face-to-face meeting after you have completed your online training to complete the course requirements to receive PDH credit.
- Complete 8 Apple Teacher iPad online sessions (30 minutes each) and attend a one-hour meeting = 5 PDHs.
- Complete 8 Apple Teacher Mac online sessions (30 minutes each) and attend a one-hour meeting = 5 PDHs.
- If you complete both the iPad and Mac online sessions and attend one one-hour meeting, you will earn 9 PDHs.
- Participants who complete the iPad online sessions and attend a one-hour meeting, and later decide to complete the Mac online sessions and attend another one-hour meeting, can earn up to 10 PDHs.
Step 1: Sign up for the Apple Teacher program
Use your personal or Barrington 220 Apple ID to sign up for the Apple Teacher program.
Step 2: Log each of your Apple Teacher learning experiences
Sign in to log each module as you complete each digital badge.
(Educators outside of Barrington 220 may view a version of the non-interactive sign-in page here.)
Step 3: Sign up for one monthly face-to-face meeting
Using the log, sign up for one of the monthly face-to-face meetings with a Barrington 220 instructor and a group of your peers. Scheduled meetings for 2017–18:
- Thursday, January 25, 2018, 7:15 – 8:15 am, James Street Engleking Room
- Thursday, February 22, 2018, 3:00 – 4:00 pm, James Street Main Conference Room
- Thursday, March 22, 2018, 7:15 – 8:15 am, James Street Main Conference Room
- Thursday, April 19, 2018, 3:00 – 4:00 pm, James Street Main Conference Room
- Thursday, May 24, 2018, 7:15 – 8:15 am, James Street Main Conference Room
You may attend any face-to-face meeting after you have completed your online training to complete the course requirements to receive PDH credit.