In August Infinite Campus released significant improvements to Campus Instruction incorporating both responsive design and a simplified way for teachers to report attendance and manage grading assignments. Today Infinite Campus is continuing to invest heavily in increasing the power and ease of use provided in Campus Instruction. To provide the best possible user experience, Infinite Campus is looking for teachers who would like to participate in usability testing.
Infinite Campus views teacher involvement in usability testing as a chance for the company's Teaching and Learning development team to better understand the teacher's experience using Campus Instruction and to receive feedback direct from classroom teachers. Usability testing is done outside the school day via an online meeting and takes 30-45 minutes. Infinite Campus will be compensating teachers for this time. An Internet connection and phone with handset or speakerphone is needed to participate.
Teachers interested in participating in the Usability Testing should complete the Usability Testing Registration. Click here to learn more and access the Usability Testing Registration. Infinite Campus will communicate with teachers who register to participate by email.
Wednesday, November 8, 2017
Update Your Staff Contact Information for Inclement Weather
Cooler temperatures and the return to reaching for a jacket before leaving the house remind us that inclement weather may not be far away. This is the time of year the district encourages all district employees to log into Infinite Campus and review personal contact information. District staff and parents have the option of designating which phone number(s) to call and/or text in the event of school closings due to inclement weather.
Requests for data changes will be processed within 72 hours. The data available for viewing does not change until processed by the Infinite Campus staff.
Please take time to review your information prior to the Thanksgiving break. This short video provides instructions on how to review your contact information and request data changes, if needed.
Requests for data changes will be processed within 72 hours. The data available for viewing does not change until processed by the Infinite Campus staff.
Please take time to review your information prior to the Thanksgiving break. This short video provides instructions on how to review your contact information and request data changes, if needed.
Barrington 220 District Tech Committee Members Share Resources
Recently, members of the Barrington 220 District Technology Committee shared several tips, tricks, apps, and systems that helped them improve teaching, learning, or professional practice in their classrooms or buildings.
The Google Drive Assignments App built into Schoology enables teachers to assign Google Docs, Spreadsheets, Slideshows, and Drawings from directly within the Schoology platform. Once assigned, students can make their own copies of the content to work on and submit, and the teacher can provide feedback and grade the assignment, all without leaving Schoology (description adapted from Schoology). Learn more on the Schoology website. Ben Rodriguez, BHS iDAL Coach, discovered Google Drive Assignments and shared it with Mitch Beck, BHS English Department Chair, who described Google Drive Assignments as a “game changer” and “life saver.”
Mary Marks, Hough School Teacher Librarian, recently began using Tweetdeck, a part of Twitter that allows users to set up a customized display of various Twitter content, including hashtags, trends, mentions, searches, and more. Check out Tweetdeck and set up your own custom views!
iDAL Coaches Mary Stec, BMS-Prairie, and Erika Inka, BMS-Station, have been working to “gamify” instruction. Each of the Coaches have used concepts of gamification with students and learned concepts from the book, Explore Like a Pirate: Engage, Enrich, and Elevate Your Learners with Gamification and Game-inspired Course Design by Michael Matera.
Lucia Dvorak, BHS English Teacher, shared how she recently used The Moth Podcasts in class. The podcast features the “most beloved tales and the stories behind the stories” from The Moth Radio Hour. Recent episodes include “The Vietnam War,” three stories from the Vietnam War Era; “The Universe of Impossible Things,” and “Me, Myself, and I: Stories of Questioned Identity” (adapted from themoth.org).
Grove ELL Teacher Noelle Erickson was elated to use Seesaw over the summer when she taught a science class. For the last few years, Seesaw has been used by many Barrington 220 elementary teachers for its ability to easily allow students to “independently document what they are learning” and “show what they know using photos, videos, drawings, text, PDFs, and links” (adapted from Seesaw). However, Spanish teacher Sheila Soss reported using Seesaw with her Barrington High School Spanish students.
EdPuzzle was recently discovered by two different DTC members at different levels: Grade 3 and High School. Mary Scotillo, BHS Science Teacher, recently began using EdPuzzle, an online tool that allows a teacher to set up an online video with specific pauses for questioning and other learning opportunities. Mary has used the tool for teaching Chemistry concepts. Sarah Dowdy, Grade 3 Teacher at Lines notes that EdPuzzle is very user-friendly and could be used for blended learning experiences, adding, “it is an awesome learning tool that could be implemented into any learning environment!”
Jennifer Walsh, BHS Teacher Librarian, shared a recent find, XQ Super School, "a community of people mobilizing America to reimagine Public High School." She described the resource as a way to learn about super-schools all over the U.S. and how to bring the US education system into the 21st century, preparing students with meaningful, real world experiences.
Justin Stroh, BHS Science Teacher, recently discovered Boomerang, a Gmail add-on that allows emails to be sent out on a pre-specified future date and to set reminders. Among other features, Boomerang allows you to “write an email now and schedule it to be sent automatically at the perfect time,” select to only be reminded to “follow up within a specific time frame after sending a message,” and “take messages out of your inbox until you actually need them” (adapted from Boomerang). Learn more from Boomerang.
Grade 5 Teacher at Roslyn Road, Jeremy Wemhoff, has been using digital books provided by both myON and Epic! to add depth about the material he is teaching. Jeremy appreciates that we have access to “big sets of books with a wealth of knowledge.” Please speak with your building LTA to learn more about accessing myON and Epic! at our elementary schools, or visit the "Read" section of your building’s Elementary Launchpad (on your school’s barrington220.org website, click the STUDENTS tab and select Elementary Launchpad.
A few DTC members have recently begun using Apple Clips to document learning and create custom soundtracks for other video projects. Ty Gorman, BHS Associate Principal and Teacher, recently used Clips to document an event. Matt Fuller, Assistant Superintendent for Technology & Innovation, and Samantha Ptashkin, Director of Communications, used Apple Clips to create custom music soundtracks. Here are two methods to use Apple Clips to make music for your next video project.
Joe Robinson, Barrington 220’s Director of Instructional Technology, shared his favorite educational podcasts, including:
If you are interested in following the work of the Barrington 220 District Technology Committee, you are invited to visit the DTC website at any time. The DTC maintains each meeting's monthly agenda for the year and during the meeting, notes are added to each topic.
The Google Drive Assignments App built into Schoology enables teachers to assign Google Docs, Spreadsheets, Slideshows, and Drawings from directly within the Schoology platform. Once assigned, students can make their own copies of the content to work on and submit, and the teacher can provide feedback and grade the assignment, all without leaving Schoology (description adapted from Schoology). Learn more on the Schoology website. Ben Rodriguez, BHS iDAL Coach, discovered Google Drive Assignments and shared it with Mitch Beck, BHS English Department Chair, who described Google Drive Assignments as a “game changer” and “life saver.”
Mary Marks, Hough School Teacher Librarian, recently began using Tweetdeck, a part of Twitter that allows users to set up a customized display of various Twitter content, including hashtags, trends, mentions, searches, and more. Check out Tweetdeck and set up your own custom views!
iDAL Coaches Mary Stec, BMS-Prairie, and Erika Inka, BMS-Station, have been working to “gamify” instruction. Each of the Coaches have used concepts of gamification with students and learned concepts from the book, Explore Like a Pirate: Engage, Enrich, and Elevate Your Learners with Gamification and Game-inspired Course Design by Michael Matera.
Lucia Dvorak, BHS English Teacher, shared how she recently used The Moth Podcasts in class. The podcast features the “most beloved tales and the stories behind the stories” from The Moth Radio Hour. Recent episodes include “The Vietnam War,” three stories from the Vietnam War Era; “The Universe of Impossible Things,” and “Me, Myself, and I: Stories of Questioned Identity” (adapted from themoth.org).
Grove ELL Teacher Noelle Erickson was elated to use Seesaw over the summer when she taught a science class. For the last few years, Seesaw has been used by many Barrington 220 elementary teachers for its ability to easily allow students to “independently document what they are learning” and “show what they know using photos, videos, drawings, text, PDFs, and links” (adapted from Seesaw). However, Spanish teacher Sheila Soss reported using Seesaw with her Barrington High School Spanish students.
EdPuzzle was recently discovered by two different DTC members at different levels: Grade 3 and High School. Mary Scotillo, BHS Science Teacher, recently began using EdPuzzle, an online tool that allows a teacher to set up an online video with specific pauses for questioning and other learning opportunities. Mary has used the tool for teaching Chemistry concepts. Sarah Dowdy, Grade 3 Teacher at Lines notes that EdPuzzle is very user-friendly and could be used for blended learning experiences, adding, “it is an awesome learning tool that could be implemented into any learning environment!”
Jennifer Walsh, BHS Teacher Librarian, shared a recent find, XQ Super School, "a community of people mobilizing America to reimagine Public High School." She described the resource as a way to learn about super-schools all over the U.S. and how to bring the US education system into the 21st century, preparing students with meaningful, real world experiences.
Justin Stroh, BHS Science Teacher, recently discovered Boomerang, a Gmail add-on that allows emails to be sent out on a pre-specified future date and to set reminders. Among other features, Boomerang allows you to “write an email now and schedule it to be sent automatically at the perfect time,” select to only be reminded to “follow up within a specific time frame after sending a message,” and “take messages out of your inbox until you actually need them” (adapted from Boomerang). Learn more from Boomerang.
Grade 5 Teacher at Roslyn Road, Jeremy Wemhoff, has been using digital books provided by both myON and Epic! to add depth about the material he is teaching. Jeremy appreciates that we have access to “big sets of books with a wealth of knowledge.” Please speak with your building LTA to learn more about accessing myON and Epic! at our elementary schools, or visit the "Read" section of your building’s Elementary Launchpad (on your school’s barrington220.org website, click the STUDENTS tab and select Elementary Launchpad.
A few DTC members have recently begun using Apple Clips to document learning and create custom soundtracks for other video projects. Ty Gorman, BHS Associate Principal and Teacher, recently used Clips to document an event. Matt Fuller, Assistant Superintendent for Technology & Innovation, and Samantha Ptashkin, Director of Communications, used Apple Clips to create custom music soundtracks. Here are two methods to use Apple Clips to make music for your next video project.
Joe Robinson, Barrington 220’s Director of Instructional Technology, shared his favorite educational podcasts, including:
- The Wired Educator Podcast, interviews by Kelly Croy with EdTech gurus
- 10MT: The 10-Minute Teacher Show, the 5-day-a-week podcast for remarkable but very busy teachers by Vicki Davis
- Well PlayED, a podcast about playful learning, #gamification, game based learning, and game inspired course design by Michael Matera
- EdSurge On Air, a weekly podcast with insightful conversations about EdTech and the future of learning, hosted by Jenny Abamu and Jeffrey R. Young
- ASCD Learn Teach Lead Radio, engaging conversations between ASCD Emerging Leaders and leading authors, experts, and practitioners on the topics that matter to today's educators and impact the success of each child
If you are interested in following the work of the Barrington 220 District Technology Committee, you are invited to visit the DTC website at any time. The DTC maintains each meeting's monthly agenda for the year and during the meeting, notes are added to each topic.
Help! I updated my iPad to iOS 11 and now an app doesn't work!
When a new app or system update or upgrade is released, students and staff should install it. These updates and upgrades allow better user experiences, increased functionality, and/or increased security. On rare occasions, an updated or upgraded app will not function properly, or at all. That can be very frustrating as often it leaves teachers and students without a tool instrumental in their learning experience. I'd like to explain some reasons how and why this might happen.
With Apple operating systems (iOS on iPad devices and macOS on MacBook Air devices), an announcement occurs and outlines some of the exciting new features in the soon-to-be-released operating system. For software developers, these announcements begin a timeline to prepare apps for the release of an upcoming operating system. Typically, Apple announces major changes 5–7 months before an operating system is upgraded.
Soon thereafter, a new operating system is released as a "Public Beta" through a program that requires an enrollment process with Apple. Individuals, companies, school districts, and other organizations can join these pre-release programs and begin testing software with the pre-released operating system. While Developers update code and functionality, individuals, companies, and organizations may test existing apps with the new operating system. Almost all of the companies we purchase software subscriptions or apps with follow this procedure and update software to work with the new operating system well before the release day.
Very occasionally, a company either chooses to not align their software with the new operating system or provides an update after the release of the new operating system. In the example of the latter, updating the app fixes any issues with the performance of the software. However, in the example of the former, the software may never again function as it did in previous operating systems.
Here are some actual current examples:
The Explain Everything iPad app provided an update the same day of the release of iOS 11 for iPad. After updating the iPad device and the app, Explain Everything worked flawlessly with a few upgraded functions aligned with iOS 11.
The Notability iPad app functioned properly after the release of iOS 11, but it wasn't until a couple of days after the iOS 11 release that an iPad app update was offered. After the Notability update, the app offered updated functionality provided by the enhancements in iOS 11.
The System 44 iPad app from Houghton Mifflin Harcourt did not receive an update at the time of the release and stopped functioning altogether after teachers or students updated to iOS 11. To this date, System 44 still does not function on iPad devices updated to iOS 11. I personally made several phone calls to Houghton Mifflin Harcourt requesting an update only to hear, "we're working a solution, but we have no timeline at this time." Thus, Houghton Mifflin Harcourt chose to not proactively use the 5–7 month lead time that other software developers used to update their app(s) in advance and, in essence, chose to leave us (and their other customers), with a non-functioning app.
So what can we do? Please continue to communicate with software companies that we made time, support, and sometimes monetary investments in their apps and systems, and we need the companies to do their job to keep their apps running on the devices and operating systems our teachers and students use. Phone calls, emails, and mentions through social media, like Twitter, help to clearly send the message to these these companies.
It is baffling to many members of the Department of Technology & Innovation as to why a major company would release an app and not maintain it or communicate with their customers given the months of lead time they have as developers to make updates. This especially applies to large educational publishers such as Houghton Mifflin Harcourt, Follett, Pearson, and other companies past and present who disrupt the educational process by choosing a reactive—rather then proactive—course of action.
As of the time of this post, the following apps have still not been updated and do not function on devices running iOS 11:
These apps will remain available in Self Service if they are updated in the near future.
As always, you can find a complete list of the iPad apps available to students through Self Service, here: bit.ly/220apps
With Apple operating systems (iOS on iPad devices and macOS on MacBook Air devices), an announcement occurs and outlines some of the exciting new features in the soon-to-be-released operating system. For software developers, these announcements begin a timeline to prepare apps for the release of an upcoming operating system. Typically, Apple announces major changes 5–7 months before an operating system is upgraded.
Soon thereafter, a new operating system is released as a "Public Beta" through a program that requires an enrollment process with Apple. Individuals, companies, school districts, and other organizations can join these pre-release programs and begin testing software with the pre-released operating system. While Developers update code and functionality, individuals, companies, and organizations may test existing apps with the new operating system. Almost all of the companies we purchase software subscriptions or apps with follow this procedure and update software to work with the new operating system well before the release day.
Very occasionally, a company either chooses to not align their software with the new operating system or provides an update after the release of the new operating system. In the example of the latter, updating the app fixes any issues with the performance of the software. However, in the example of the former, the software may never again function as it did in previous operating systems.
Here are some actual current examples:
The Explain Everything iPad app provided an update the same day of the release of iOS 11 for iPad. After updating the iPad device and the app, Explain Everything worked flawlessly with a few upgraded functions aligned with iOS 11.
The Notability iPad app functioned properly after the release of iOS 11, but it wasn't until a couple of days after the iOS 11 release that an iPad app update was offered. After the Notability update, the app offered updated functionality provided by the enhancements in iOS 11.
The System 44 iPad app from Houghton Mifflin Harcourt did not receive an update at the time of the release and stopped functioning altogether after teachers or students updated to iOS 11. To this date, System 44 still does not function on iPad devices updated to iOS 11. I personally made several phone calls to Houghton Mifflin Harcourt requesting an update only to hear, "we're working a solution, but we have no timeline at this time." Thus, Houghton Mifflin Harcourt chose to not proactively use the 5–7 month lead time that other software developers used to update their app(s) in advance and, in essence, chose to leave us (and their other customers), with a non-functioning app.
So what can we do? Please continue to communicate with software companies that we made time, support, and sometimes monetary investments in their apps and systems, and we need the companies to do their job to keep their apps running on the devices and operating systems our teachers and students use. Phone calls, emails, and mentions through social media, like Twitter, help to clearly send the message to these these companies.
It is baffling to many members of the Department of Technology & Innovation as to why a major company would release an app and not maintain it or communicate with their customers given the months of lead time they have as developers to make updates. This especially applies to large educational publishers such as Houghton Mifflin Harcourt, Follett, Pearson, and other companies past and present who disrupt the educational process by choosing a reactive—rather then proactive—course of action.
As of the time of this post, the following apps have still not been updated and do not function on devices running iOS 11:
- Destiny Quest by Follett School Solutions, Inc. @FollettLearning
- Thinking Blocks Addition by Math Playground LLC @mathplayground
- Thinking Block Fractions by Math Playground LLC @mathplayground
- Thinking Blocks Multiplication by Math Playground LLC @mathplayground
- Thinking Blocks Ratios by Math Playground LLC @mathplayground
- RWT Timeline by International Reading Association @RWTnow
- Robots for iPad by Institute of Electrical & Electronic Engineers Inc @IEEESpectrum
- YAKiT Kids by Freak'n Genius Inc @FreakGenius
These apps will remain available in Self Service if they are updated in the near future.
As always, you can find a complete list of the iPad apps available to students through Self Service, here: bit.ly/220apps
Tips and Tricks Using Respondus Lockdown Browser
"I heard about a browser that allows me to maintain the integrity of my summative assessment questions. Where do I sign up?"
According to Respondus, "LockDown Browser is a custom browser that locks down the testing environment within a learning management system. Used at over 1,000 higher ed and K–12 institutions, LockDown Browser is the top choice of educators for securing online exams in classrooms or proctored environments."
According to Respondus, "LockDown Browser is a custom browser that locks down the testing environment within a learning management system. Used at over 1,000 higher ed and K–12 institutions, LockDown Browser is the top choice of educators for securing online exams in classrooms or proctored environments."
Many teachers at BHS and throughout Barrington 220 value these and many other functions embedded in the Respondus LockDown Browser. LockDown Browser connects with Schoology and offers apps for both iOS 11 on iPad devices and macOS High Sierra on MacBook Air devices and brings added functionality to any type of assessment. However, it is important to understand a few issues inherent when using Respondus LockDown Browser.
Several teachers, Teacher Librarians, LTAs, iDAL coaches, and others have combined forces to share some of the minor issues with the Respondus LockDown Browser, along with some ideas for avoiding major problems. Barrington 220 has already logged support tickets with Respondus for each of these issues.
Can the Respondus LockDown Browser be set as the default option when teachers create an assessment?
Since Respondus—not Schoology—created the Respondus LockDown Browser, Schoology does not currently have the capability to set the Respondus LockDown Browser as the default browser option for assessments.
Do teachers need to turn on the Respondus LockDown Browser manually for each section?
Yes, the Respondus LockDown Browser must be turned on manually for each section.
When students attempt to take an assessment in the Respondus LockDown Browser, they receive this error message, "No servers found for the institution that match the auto launch URL."
This error occurs whenever a student attempts to start an assessment through the Respondus LockDown Browser when they are not logged into Schoology. Students must be signed into the Barrington 220 Schoology portal to access an assessment created within a Barrington 220 Schoology course.
When a teacher creates an assessment in the Respondus LockDown Browser and limits students to one attempt, when they get locked out or kicked out of the assessment they cannot attempt the assessment again. How can we keep the one-attempt limit and still allow students back into the assessment?
This is a tricky one. We recommend setting the number of attempts to 2 or 3 for each assessment until after the assessment has been given. The teacher can then change the number of attempts to just 1 and remove the extra attempts in the test settings.
Sometimes teachers administer their assessments one page at a time to maintain a high level of integrity of their test questions. Can this be done through the Respondus LockDown Browser?
Yes, teachers can administer a test a single page at a time, but each page needs to be set up as an individual assessment.
Some teachers of world languages seek the ability to keep students locked within the assessment so they cannot access translation software like Google Translate during their assessment. How can teachers lock students into the Respondus LockDown Browser?
Teachers can use the Advanced Settings to ensure students are locked into the Respondus LockDown Browser by checking the box: "Lock students into the browser until exam is completed."
Some students report their MacBook Air devices restarting without prompting upon submission of an assessment. Why is this happening?
We are currently testing some theories, but no concrete explanation for this issue. Please contact an LTA should a student experience this issue.
During an assessment, an embedded YouTube video within the Respondus LockDown Browser began buffering (taking a long time to load with no video playing) and the student was unable to view the video.
Embedded videos can cause loading issues depending upon the length of the video, the quality of the video, and the amount of bandwidth needed for the entire class to access the Internet at the same time. Please consider this possibility when embedding videos into an assessment.
Can students access pausable, rewindable Text-to-Speech within an assessment in the Respondus LockDown Browser?
Currently, the built-in text-to-speech options do not allow for pausing or rewinding within text being read. The audio can be stopped, but restarting results in the audio starting again from the start of the text. The macOS version of the Respondus LockDown Browser works with VoiceOver, a text-to-speech tool built into macOS, the MacBook Air device's operating system. Students can access these Accessibility options in System Preferences.
Why do students sometimes encounter problems downloading the Respondus LockDown Browser?
Problems might arise when attempting to download the Respondus LockDown Browser if the app already exists on the device. If a student has already downloaded the Respondus LockDown Browser, they do not need to download it again.
Why does the Respondus LockDown Browser not prevent access to the Internet or other apps after students submit their assessment?
The Respondus LockDown Browser only locks students into the Respondus LockDown Browser during an assigned assessment. After students submit their assessment, they are no longer under the control of the Respondus LockDown Browser.
For more information, resources, and tutorials for solving some of the issues above and more, please consult our Troubleshooting the Respondus Lockdown Browser Reference Guide.
Thursday, November 2, 2017
Updated Translation/Interpretation Request Form
Do you need a Spanish or Polish interpreter?
I would like to remind everyone that we have a new process in place for those staff members who may be in need of Spanish/Polish document translations or meeting/event interpretations.
As a part of coordinating technology and innovation within Barrington 220, we have made it easy to schedule all of your translating needs through a simple Google Form. The updated form can be accessed by either clicking here or by visiting barrington220.org, clicking the Staff tab (login required), and clicking the Request Translation link.
The form will allow us to receive and confirm appointment requests, as well as manage uploads of documents that you need translated into Spanish and/or Polish. This simple and effective process allows the translating team here at Barrington 220 to collaborate much more efficiently when it comes to meeting/document requests across our district.
We ask that you keep the following in mind before submitting your request:
I would like to remind everyone that we have a new process in place for those staff members who may be in need of Spanish/Polish document translations or meeting/event interpretations.
As a part of coordinating technology and innovation within Barrington 220, we have made it easy to schedule all of your translating needs through a simple Google Form. The updated form can be accessed by either clicking here or by visiting barrington220.org, clicking the Staff tab (login required), and clicking the Request Translation link.
The form will allow us to receive and confirm appointment requests, as well as manage uploads of documents that you need translated into Spanish and/or Polish. This simple and effective process allows the translating team here at Barrington 220 to collaborate much more efficiently when it comes to meeting/document requests across our district.
We ask that you keep the following in mind before submitting your request:
- Please allow a minimum of 5–10 business days for written translation requests to be returned.
- Please submit your meeting interpreter request 15 days in advance (minimum) in order to secure an interpreter.
- Please note: It is likely that last-minute meeting requests will not be accommodated.
Team Up with Team Drive!
I would like to take just a minute or two of your time to tell you about the Google file sharing system called "Team Drive." Google Team Drive provides staff and students with some truly great group file sharing capabilities.
Why use Team Drive?
Do you need to share a group of files that share a common theme with more than a few users? Do you want to take the worry out of file and folder ownership (i.e., what will happen to shared files when a staff member retires or leaves the district)? Do you want to provide access to files that specific groups of staff or students can access anytime from anywhere? If so, please consider Google Team Drive.
Here are a few Team Drive advantages over Google Docs file sharing:


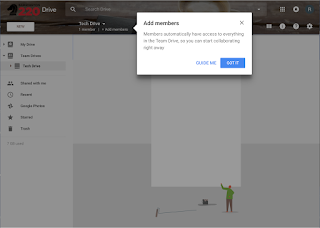
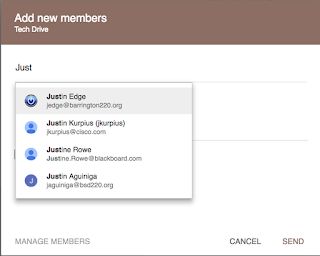
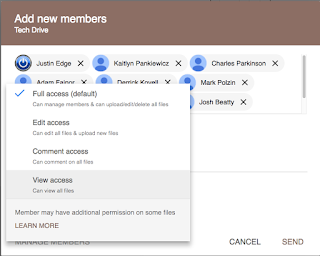

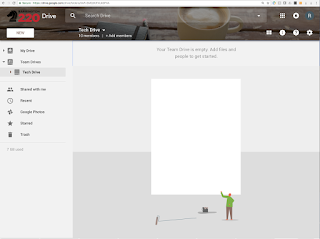

Using Google Team Drive from an iPad is just as simple. For a Google tutorial on Team Drives, click here.
With this new Team Drive system in place, we will soon be looking at eliminating one of our district servers which contains shared folders for our buildings: (i.e., BHS-Common, BR-Common, CS-Common, etc.). Our older system has far fewer features than Team Drive.
If you run into any issues with Google Drive, please stop by your library and visit with your LTA—they would be glad to offer assistance. If you are having specific access issues with Google, contact your LTA or our Techs at x1500.
Why use Team Drive?
Do you need to share a group of files that share a common theme with more than a few users? Do you want to take the worry out of file and folder ownership (i.e., what will happen to shared files when a staff member retires or leaves the district)? Do you want to provide access to files that specific groups of staff or students can access anytime from anywhere? If so, please consider Google Team Drive.
Here are a few Team Drive advantages over Google Docs file sharing:
- Files in a Team Drive are owned by the "team" and not by an individual. Files are not deleted when the staff member or student who created the file leaves the district.
- Google Groups can be used to automatically provide shared content to new staff members. For example, Sunny Hill staff members could create a Team Drive named "SH Shared Files" and add sharing rights to the Google group "All SH Staff." When a new Sunny Hill staff member joins the district and are added as members to that particular Google group, they will immediately have access to all files within that Team Drive.
- File sharing permissions are clear and concise.
- A Team Drive shares a common "Trash" folder that keeps content for 30 days before permanently deleting it.


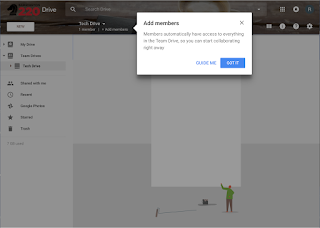
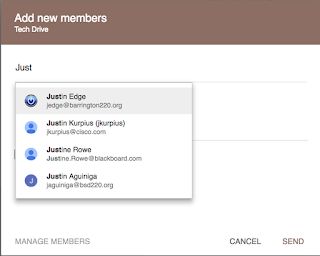
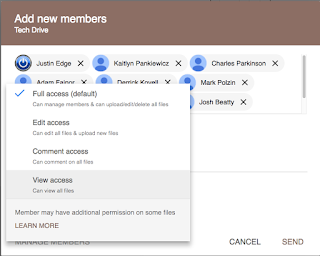

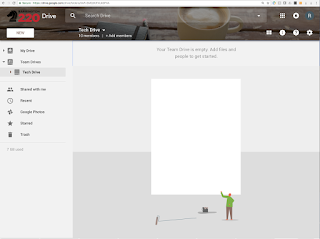

Using Google Team Drive from an iPad is just as simple. For a Google tutorial on Team Drives, click here.
With this new Team Drive system in place, we will soon be looking at eliminating one of our district servers which contains shared folders for our buildings: (i.e., BHS-Common, BR-Common, CS-Common, etc.). Our older system has far fewer features than Team Drive.
If you run into any issues with Google Drive, please stop by your library and visit with your LTA—they would be glad to offer assistance. If you are having specific access issues with Google, contact your LTA or our Techs at x1500.
Subscribe to:
Posts (Atom)
Popular Recent Posts
-
One of the new additions to our One to World program for 2019-20 is the availability of Logitech Crayon devices for all Barrington 220 stud...
-
As a learning and teaching device, the iPad has been meeting or exceeding the educational needs of Barrington 220’s One to World program for...



