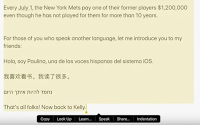During the past two months, I have had the opportunity to work with a variety of teachers and administrators on the visual note-taking technique of sketchnoting. One well-known sketchnoter in the world of education, Sylvia Duckworth, defines sketchnoting as "a form of visual note-taking where you draw or doodle your thoughts, observations, or notes in combination with words or text" (2018). Duckworth goes on to clarify that sketchnoting is not art, but a way to "document your thought process."

I wholeheartedly agree that the benefits of sketchnoting are about the process of this style of note-taking and not necessarily the product. That being said, I have observed that the more sketchnotes I personally create, the more artistic they become. My more "artistic" sketchnotes did not happen overnight or by chance. In fact, it took 10–20 sketchnoting examples over a period of about a year for me to feel that I had developed a style. However, I have felt the note-taking benefits of the process since the very first sketchnote I attempted.
Research provides many potential benefits for sketchnoting including retention of information, comprehension, making connections, visualizing learning, and increased motivation, and engagement (Duckworth, 2018, and others). Below is a short list of studies on the topic of sketchnoting.
The training session I offer is designed to help someone try sketchnoting for the first time. In Barrington 220, all teachers and students have access to iPad, the free Keynote for iOS app, and a Logitech Crayon. While many other apps are available for sketchnoting, I choose Keynote because it is useful for more than just sketchnoting, allows quick access to a large basic clip art library (tap + in the upper-right corner > tap the shapes tab), and allows sketchnotes to be easily “played back” using the Line Draw Animation.
Access the Keynote files for this training here:
bit.ly/220fullersketchnote
Here is a brief description of the session:
After a short introduction to sketchnoting, participants draw four simple shapes and then pass their iPad to other participants to help complete simple drawing tasks. Next, we create stylized text drawings. We then discuss the idea that a single, simple drawing can describe multiple ideas, i.e., a lightbulb can mean "light," "idea," "creativity," "imagination," and other things. After a brief discussion about organizational structures, we watch a short TED talk and try our own sketchnote. Finally, we debrief about the sketchnote experience and share some of what we learned about the process.
 |
Barrington High School teachers learn
about sketchnoting in a recent session. |
Having completed many sketchnotes, I like to remind participants that sketchnoting presentations of shorter duration may be more difficult than sketchnoting longer talks. Shorter presentations likely have less content for note-taking than longer presentations, but the 9.7-inch screen is the same size for both. Although there is no rule that you need to fill the full space or even use just one blank slide, traditional sketchnotes fill a single "page." Further, a longer presentation likely forces the sketchnoter to further synthesize the information and/or be more selective about what gets captured.
Please feel free to use these materials in a small or large group...or invite me (or someone who has taken this session) to deliver it in your school or group. If I have learned anything about sketchnoting, it’s that the only way to become proficient at it and realize its maximum benefits...is to do more sketchnoting.
REFERENCES & RESOURCES
Book
Duckworth, Sylvia. (2018).
How to Sketchnote: A Step-by-Step Manual for Teachers and Students. Elevate Books Edu. Kindle Edition.
https://sylviaduckworth.com/how-to-sketchnote-a-step-by-step-manual/
Short TED Talks
Duckworth, Angela Lee. (2013). Grit: The power of passion and perseverance (6:02).
https://www.ted.com/talks/angela_lee_duckworth_grit_the_power_of_passion_and_perseverance
Musallam, Ramsey. (2013). 3 rules to spark learning (6:18).
https://www.ted.com/talks/ramsey_musallam_3_rules_to_spark_learning?language=en
Emdin, Christopher. (2013). Teach teachers how to create magic (6:43).
https://www.ted.com/talks/christopher_emdin_teach_teachers_how_to_create_magic
Other References
Hayward, Kate. (2016). Draw like a child, see like a master. TEDxSanAntonio. Retrieved from
www.youtube.com/watch?v=ZA92l6KwuT4&feature=youtu.be&t=13m8s
Knezel, S. (2016). The Power of Visual Notetaking. Retrieved from
www.edweek.org/tm/articles/2016/12/28/the-power-of-visual-notetaking.html
Schwartz, K. (2015). Making Learning Visible: Doodling Helps Memories Stick. Retrieved from
www.kqed.org/mindshift/39941/making-learning-visible-doodling-helps-memories-stick
Thomas, N.J.T. (2014). Dual Coding and Common Coding Theories of Memory. Stanford Encyclopedia of Philosophy. Retrieved from
https://plato.stanford.edu/entries/mental-imagery/theories-memory.html
Blank Versions of This Apple Keynote Presentation
Fuller, Matt J. (2019). A brief intro to sketchnoting (teacher and student versions). Retrieved from
bit.ly/220fullersketchnote