If you have one of the older MacBook Air laptops (the light silver models in their fourth year of operation), we recommend staying on the version of macOS you are currently on since we'll be swapping those laptops relatively soon.
Here's how you upgrade macOS on your MacBook Air M1.
If you go the Apple Menu and select About This Mac, you can find out which version of macOS you're running. If you are on Big Sur (macOS 11), we recommend upgrading to Monterey (macOS 12).
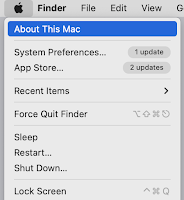
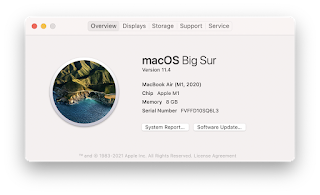
Close the About This Mac window and again, go to the Apple Menu, but this time select System Preferences.
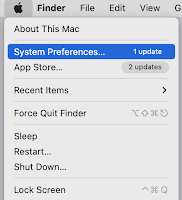
In System Preferences click on Software Update.
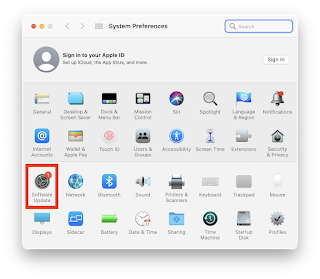
In Software Update you'll see if there is an update or upgrade available. If the button on the right says Upgrade Now, that means there is a full OS version available, like going from Big Sur to Monterey. If it says Update Now, it means there is a "dot" version available, like going from 12.1 to 12.2.
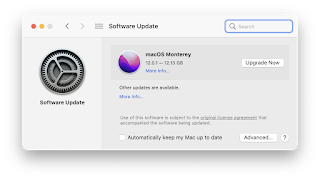
At the bottom of the Software Update pane you'll see Automatically keep my Mac up to date.
1. We recommend checking that box.
2. If you do check it, click on Advanced.
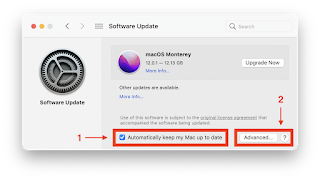
In the Advanced window we recommend having Check for updates and Download new updates when available checked. This means the update installer will automatically be on your computer and ready to go when you want to update, saving you from having to wait for the download. We also recommend having Install system data files and security updates checked. This will insure that important files and security updates will be applied without your intervention.
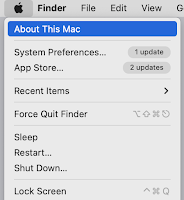
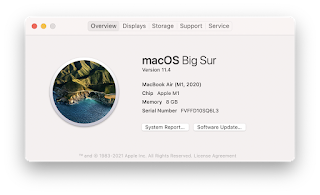
Close the About This Mac window and again, go to the Apple Menu, but this time select System Preferences.
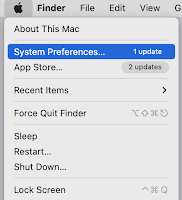
In System Preferences click on Software Update.
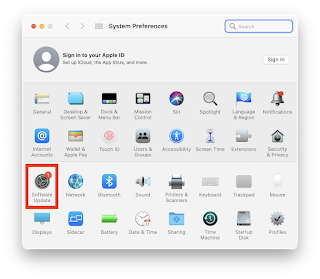
In Software Update you'll see if there is an update or upgrade available. If the button on the right says Upgrade Now, that means there is a full OS version available, like going from Big Sur to Monterey. If it says Update Now, it means there is a "dot" version available, like going from 12.1 to 12.2.
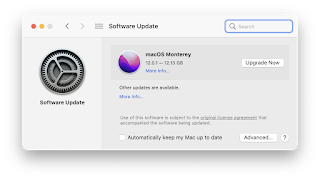
At the bottom of the Software Update pane you'll see Automatically keep my Mac up to date.
1. We recommend checking that box.
2. If you do check it, click on Advanced.
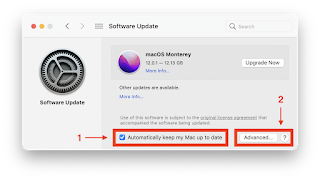
In the Advanced window we recommend having Check for updates and Download new updates when available checked. This means the update installer will automatically be on your computer and ready to go when you want to update, saving you from having to wait for the download. We also recommend having Install system data files and security updates checked. This will insure that important files and security updates will be applied without your intervention.
Now you should be set up for easier and faster upgrade/updates in the future.
Minor updates can take about 10 minutes, while major upgrades can take around 30 minutes—so make sure you allow time for the process to complete before closing the laptop lid.
You may also occasionally get a "nudge" from us, reminding you to update your OS. Please take the time to do so as soon as possible so your computer has the latest features, bug fixes, and security updates Apple has to offer.





No comments:
Post a Comment