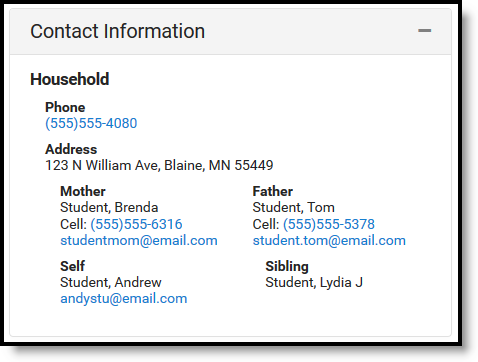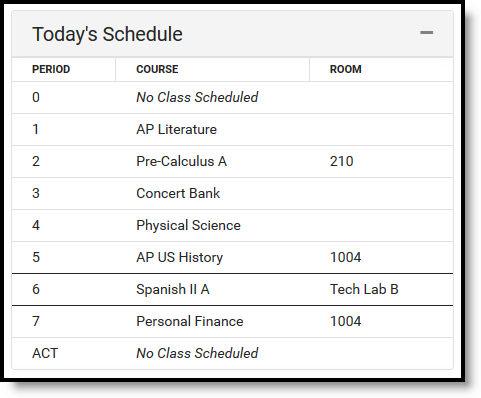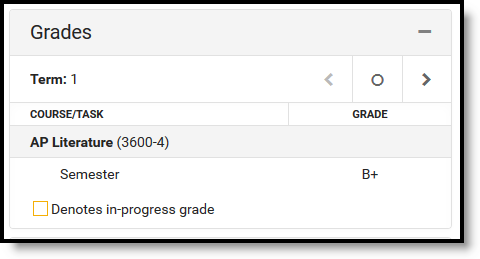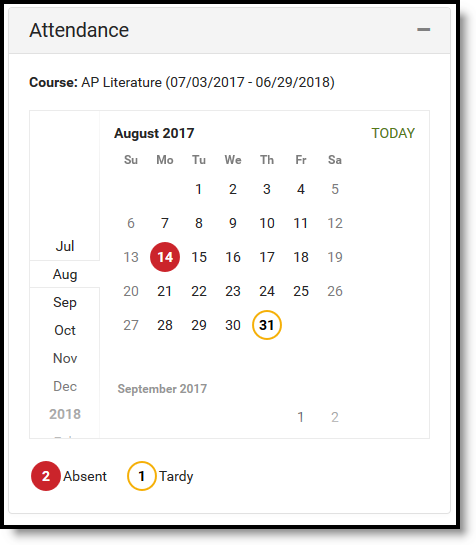Following advice from educational technology researcher Dr. Damian Bebell and others, the measures that best address the impact of any 1:1 program are those that relate to the program’s and/or district’s mission and vision. The Barrington 220 One to World vision and mission are:
Vision for Teaching & Learning in the Digital Age
Barrington 220 provides students with learning opportunities to be successful global citizens. The One to World program transforms teaching and learning to ensure all students:
- Participate equally in the teaching and learning process.
- Engage in a personalized learning experience.
- Demonstrate learning in a variety of ways.
- Connect and collaborate with global audiences.
- Select and use dynamic, credible resources.
- Develop and explore complex questions.
One to World Mission
The Barrington 220 One to World program provides technology and resources for teaching and learning in the Digital Age. This learning program:
- Stimulates creativity, collaboration, communication, and critical thinking.
- Creates opportunities for students to participate as global citizens.
- Provides real-world learning experiences.
- Facilitates personalized learning.
- Encourages timely and meaningful feedback.
- Guides responsible use of technology.
We recently compiled a single webpage containing the research we have conducted and published in recent years regarding the impact of our One to World program in Barrington 220. The research reports and other sources are presented in reverse-chronological order of release on this page: