Configure Your Menu Bar on Mac
by Charlie Parkinson
Don’t like the way your menu bar is configured? If you hold command while dragging the icons you can set it to your preference. Check out the video below.
Multitasking on iPad
by Kaitlyn Pankiewicz
Split View on the iPad will allow you to use multiple apps at the same time on one screen.
Below are instructions on how to use Split View.
Note: iPad must be in landscape view to use this.
Open an app (Safari, Mail, etc).
Open your dock by swiping up from the bottom of the screen.
When you see the dock, touch and hold the second app you want to open and drag it to the screen.
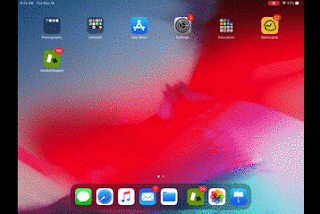
To add a Slide Over Screen
Open your dock (slide up from the bottom of the screen).
Drag the third app you want to use to the divider between the two apps.
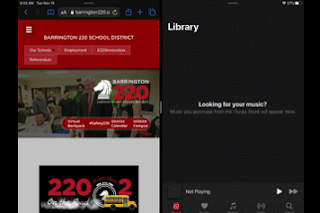
You can switch between multiple apps while Split View is activated. If you want to switch apps. You select the app and then slide it to the left or right.
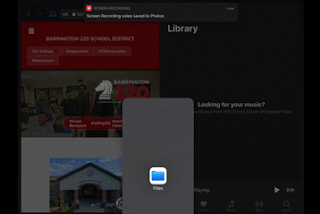
iPad Keyboard Tips
by Jason Bryant
Apple offers three different positions for the iPad onscreen keyboard. Docked/Undocked, Floating, and Split.
To change your keyboard view, tap and hold the keyboard icon.

Split View looks like this: This is great for thumb typers.

Floating Keyboard looks like this: This is useful if you use a Logitech Crayon or other stylus.

Undocked allows you to have the keyboard in the middle of the screen.
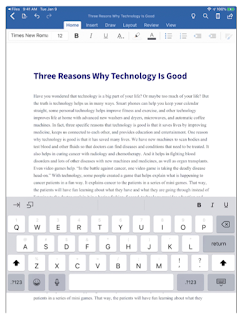
Free up Storage on Your iPad
by Justin Edge
Wondering what’s taking up all the space on your iPad?
Your iPad breaks down where all of your iPad space is being allocated to. To see this in a visual form, visit Settings > General > iPad Storage.
Here you will see a visual bar showing you where content is located on your iPad (Apps, Photos, Mail, etc). Below this bar the iPad will break down the largest applications on your iPad and sort them from largest to smallest.
Tapping on one of the apps will further break down the space being used and allow you to delete the app with a “Delete App” button.
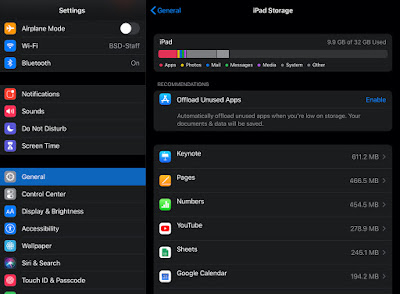
Back Up Your Data to Your Google Drive on a Mac
by Bob Jensen
Log into your Google Drive. Once you are logged into your Google Drive select My Drive. Then tap the +New button.
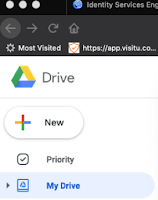
After you tap +New, select Upload File or Upload Folder.
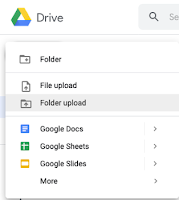
When the next window opens, select the file or folder that you would like to back up to your Google Drive.
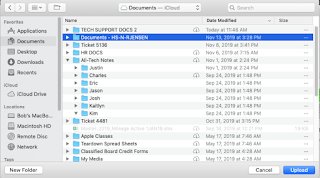
Click the Upload button.
After clicking upload, a will screen pop-up showing progress the active upload.
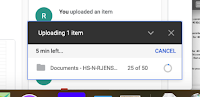
You will be notified by a message that the upload has completed.
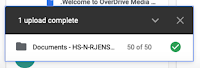
Free Up Storage on Your Mac
by Josh Beatty
When you receive this message, how do you know what files are taking up all that space on your Mac’s hard drive? You have already emptied your trash and cleaned out your Downloads folder, but your drive is still mostly full. Luckily, there is a tool built into macOS that can help.
First look for Apple Menu
Once the About This Mac window opens click on Storage.
On the first screen you will see a color-coded status bar showing how much of your Mac’s hard drive is being used and how much space is being used by different types of files. To look a little deeper click on the Manage button.
In the Manage window there is a list of file types and the amount of space they are using in the left-side pane. If you click on one of file types you will see a list of the largest files of that type in the right pane If you click on one of the files you can use the Show in Finder button to see the location of the file or the Delete button to permanently delete the file.
One area that I always check is iOS Files. It may contain backups for old phones or iPads that you no longer have, or you may have inadvertently created a backup for an iOS device when plugging it into your Mac to charge. Those backups can be deleted here.
Prevent Apple TV Video Buffering
by Kim Martinez
Are you using an Apple TV and getting a message that videos are "buffering" (pausing, stopping, stuttering, etc.)? Try copying and pasting the URL link (web address) into Safari and then click on the AirPlay icon and select your Apple TV.
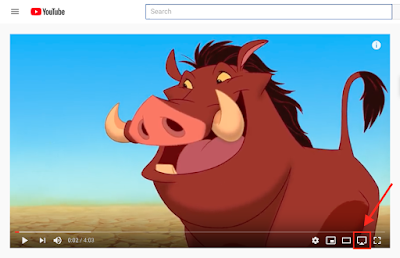
Customize the Finder Sidebar on Mac
by Eric Delgado
You've probably noticed all those folders and items on the left side of your Finder windows. (If not go to the Finder and from the View menu and select Show Sidebar). You can add your own folders to the Sidebar. Drag any folder to the side and that’s it. Now the cool part isn’t just that you now have one-click access to that folder, but anything you drop onto that folder will be copied or moved there.



No comments:
Post a Comment