There are several features of Apple Classroom that make it effective for managing the focus and flow of your classroom environment. After the first time you set up and connect Classroom, students automatically connect to your class each time they enter. Classroom allows you to see what your students are doing on their devices and navigate their devices to specific documents, apps, or webpages. In addition, you can create and maintain groups that can be shuffled and reorganized on the fly with just a few taps.
Key Features of Apple Classroom
Open a specific app on student iPad devices. As long as you and the student have an app on the iPad, you can open the app when you are ready for them to use it. Through this feature, you can lock the students into that app so they can’t go to other places, or you can allow them to move around to other apps.
The Navigate feature works just like the Open feature, but for websites. You can navigate students to an online source. Just like with Open, you can choose to lock students into one website or allow them to explore other apps and websites. Pro Tip: Save the sites you use frequently in class to your bookmarks for a quick navigation.
Hide allows you to hide apps on student devices. This can help avoid distraction and keep students focused on what is needed at a particular time and place.
Lock allows you to lock student iPad devices so they cannot be used. This feature comes in handy when you are trying to get the attention of the whole class while they are doing independent or small group work on devices.
Mute allows you to disable the sound on student iPad devices.
With View Screen, you can view the individual screens of the students in your class. While this feature allows you to monitor your students for classroom management purposes, it can also be used to view student work, get quick formative feedback, or provide a discreet way for students to let you know they need help.
The Group feature allows you to create, maintain, and adjust small groups in your class. Groups are automatically created based on what apps students are using (there’s even a group for students with low battery life!). In addition, you can create groups and push out differentiated materials.
AirDrop
One of the most powerful features of classroom is the ability to AirDrop (wirelessly send) files to an entire class at once. While you are using Classroom, your class will appear as the first AirDrop option to share documents, photos, vidoes, spreadsheets, or anything you want your class to have. With this same feature, students can also AirDrop documents to you that will appear in your Classroom inbox.
End Class Report
End Class Report
When your class is over, tap End Class in the upper-left corner of the screen. This will give you a report of your student device use in class. You can see every app that each student used during class along with when and how long they were in use. End Class is one way to get instant feedback on how engaged or distracted your class was.
Set up Apple Classroom

Set up Apple Classroom

Setting up Apple Classroom is easy. You can download the app from the App Store right now. (Classroom in NOT available in the Self Service app because students do not need the app to use it.)
The teacher interface is very intuitive. Simply tap the plus (+) to create a new class, name your class, and invite students. Once you invite students you will get a code to share with them. While you are on the Invite Students page, students will see a Classroom icon just below the Bluetooth icon in the Settings list on their devices. Students will tap Classroom > tap your class > and enter the code.
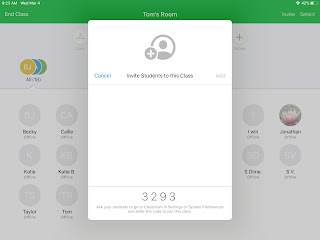
Behind-the-Scenes Improvements
Previous users of Classroom may have noticed that the standard setup required students to give permission for you to view and lock their screens. Recently, the Technology Team altered our settings to remove this option for students. Now, student iPad devices automatically allow permission for the teacher to view and lock screens (students no longer have the option to opt out).
Learn More
Are you interested in learning more about Apple Classroom? Stop by your library and ask your LTA to help you set it up and begin using it. You can also read through the Getting Started with Classroom: A teacher’s guide to the Classroom app for more in-depth information about the features available.
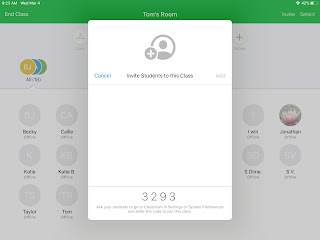
Behind-the-Scenes Improvements
Previous users of Classroom may have noticed that the standard setup required students to give permission for you to view and lock their screens. Recently, the Technology Team altered our settings to remove this option for students. Now, student iPad devices automatically allow permission for the teacher to view and lock screens (students no longer have the option to opt out).
Learn More
Are you interested in learning more about Apple Classroom? Stop by your library and ask your LTA to help you set it up and begin using it. You can also read through the Getting Started with Classroom: A teacher’s guide to the Classroom app for more in-depth information about the features available.











No comments:
Post a Comment