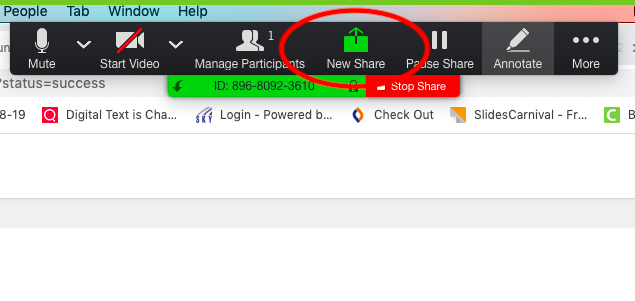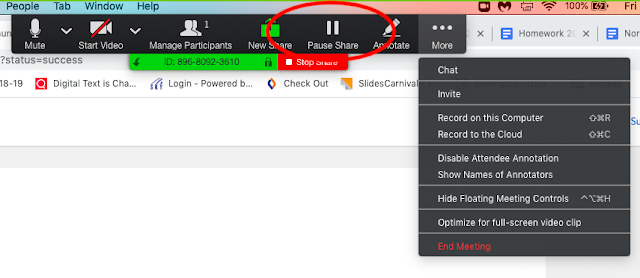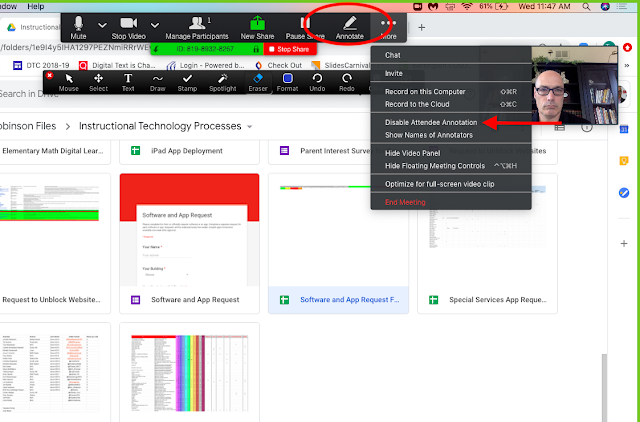Shortly after the closure of our school buildings, Barrington 220 deployed Zoom for Education, providing staff and students with a tool to engage “face to face” with each other while distance learning.
Is Zoom being successfully integrated into our distance learning program? Wow! I have been pleasantly surprised when taking a peek at some of the statistics. Here are some averages for this past school week:
Zoom meetings per school day: 669
Zoom meeting participants per school day: 8,674
Stats are one thing, but listening to the stories of how teachers are working and engaging with students is what truly delights. Communication, collaboration, creativity, and critical thinking are all taking place via this new addition to our distance learning program.
If you are a staff member who needs a bit of a helping hand with Zoom, please reach out to your building LTA via email, they are sure to get back to you in short order and would be pleased to provide some assistance. Our tech support staff will also provide any assistance that you may need. They can be reached on school days from 8:00 AM to 4:30 PM at: (224) 655-1500. You can also send the tech support staff a quick email message (techsupport@barrington220.org) and they will quickly get back to you.