Polls
Polling in Zoom is a great feature if you are looking to collect quick feedback from a group in real time. Polling in Zoom allows the meeting host to ask a single question or multiple choice questions and get immediate feedback from meeting guests. In order to use the polling feature, you must first activate it in your account settings. Once you schedule a meeting, you can create your poll questions prior to the meeting start time and launch your poll at any time during the meeting.
Zoom’s training materials on polling
New Share/Pause Share
Have you ever been sharing your screen and experienced that awkward lag when you want to share something else? For example, you're presenting with Google Slides and want to switch to an assignment. Or have you ever wanted to look something up while sharing your screen, but couldn't because you would have to stop the share? New Share and Pause Share are great features to improve your workflow while hosting a meeting.
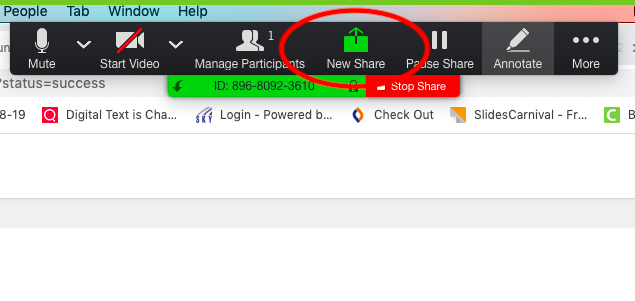
The New Share feature allows you to change what you are sharing without stopping the screen share. Wile sharing your screen, tap New Share at the top of the screen. Your sharing menu will appear on your screen, but your viewers will still see what you are sharing. You can navigate to what you want to share next without interrupting what your viewers see.
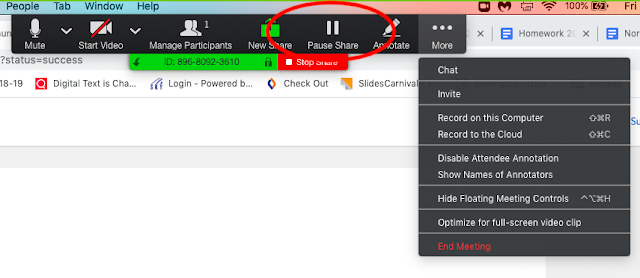
With the Pause Share feature, you can freeze the screen for your viewers while you view other items on your device. When you are ready, simply tap Resume Share and your viewers will see your live screen again.
Zoom’s training materials on sharing
Annotation
When sharing your screen, you and your guests have the ability to collaboratively mark up your screen. This can be useful during a live demonstration, working through sample problems in math, or modeling how to annotate text. If you give guests the ability to share their screens, they can collaboratively work using annotation in breakout rooms as well.
With annotation, you have the ability to Disable Attendee Annotation for students who may not be able to help themselves from scribbling on a shared screen. You can also Show Names of Annotators so everyone knows who is writing. These features may help prevent distractions during screen sharing.
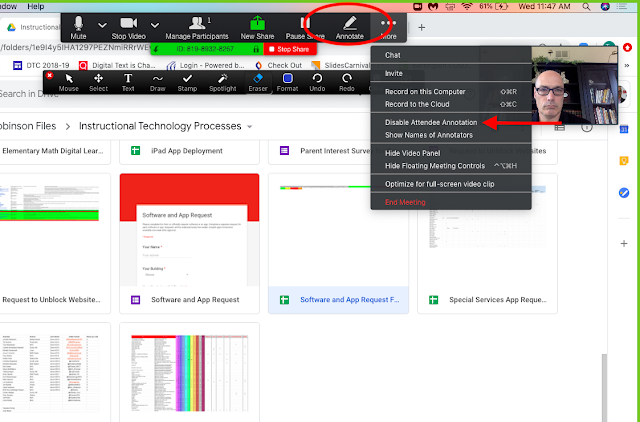
Keyboard Shortcuts
Keyboard shortcuts can help you quickly and easily navigate tasks that may otherwise take several clicks. Keep these shortcuts in mind in a Zoom meeting.
- Command+Shift+A: Mute/unmute audio
- Command+Control+M: Mute audio for everyone except the host
- Command+Control+U: Unmute audio for everyone except the host
- Space: Push to talk (while muted)
- Command+Shift+S: Start/stop screen share
- Command+Shift+P: Pause or resume recording
- Command+T: Screenshot
- Command+Shift+W: Switch to active speaker view or gallery view
- Command+Shift+H: Show/Hide in-meeting chat panel
- Ctrl+Option+Command+H: Raise hand/lower hand




No comments:
Post a Comment