If there is a time that you need to be out of your class during a regular school day and you have a Substitute in your place—did you know that you can not only print seating charts out for your Sub, but you can add some much-needed information to that chart for the sub to help the students feel more comfortable with them teaching the class?
Creating printable seating charts is very easy. Below is the process to do this. The information I wanted to highlight while printing out seating charts is that you can make sure that both Pictures and the preferred Nicknames the students have chosen to go by are available to the Sub, instead of only going by first and last name. This will help the Sub to #SeeTheStudent!
PATH: Campus Instruction > Seating Charts
To print a seating chart, select the Section and Seating Chart and click Open Chart. From the chart, click Report Options to open the print options window:
Report Options for Printing a Seating Chart
Indicate the Orientation in which you'd like to print the chart, Portrait or Landscape.
Select Nickname and/or Picture to show that information in the printed chart. The student's first and last names are selected by default. These values are entered on the Demographics tab.
Click Generate Report to view the printable seating chart.
Seated, Unseated students, and total Desks are printed at the top of the report. Student names print in 9 pt font with pictures, and in 12 pt font without pictures. If a student has a Nickname, it will be printed in parenthesis next to the student's name.
Example of a Printed Chart
If the seating chart is larger than the printable area of the page, anything extra is cut off. Campus recommends first downloading your chart as a PDF and then using Adobe's Page Sizing and Handling options to ensure the entire chart prints correctly.
For complete instructions on how to create Seating Charts that will help to effectively capture your classroom setup, please watch this video:
I hope these Infinite Campus Instruction tips will help you in your classroom and help your classroom "helpers" #SeeTheStudent!


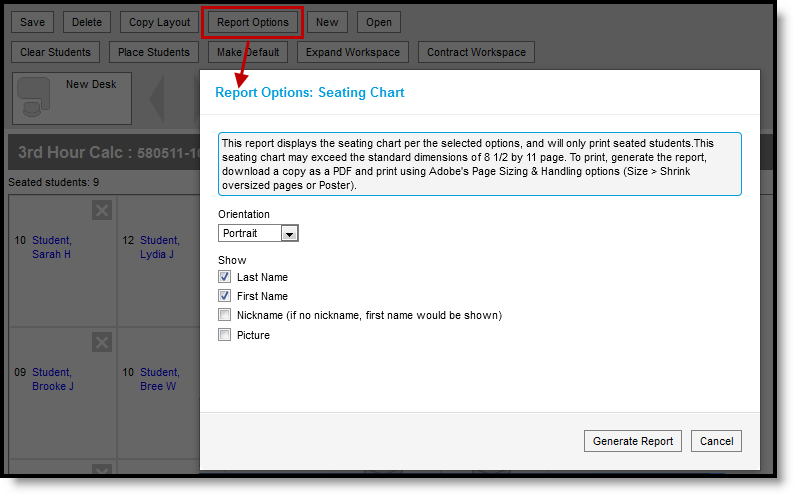
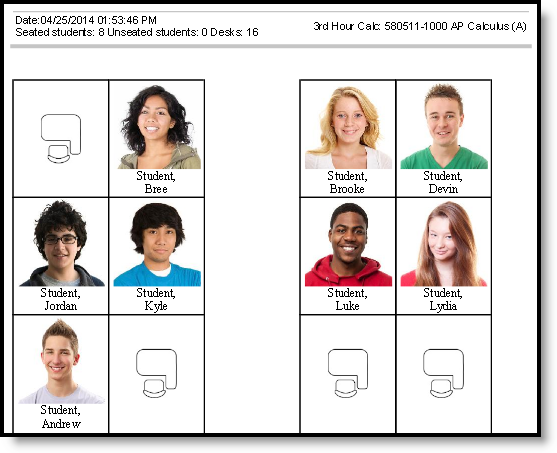


They do if the teacher prints it out and gives it to the Admin Assistant.
ReplyDelete