- Split View and Slide Over
- Scribble
- Quick Note
- Focus
- Swipe Gestures
Split View and Slide Over
Split View allows you to have two apps open at the same time on the same screen on an iPad. For this example, begin by launching the Keynote presentation app in full screen. Swipe up from the bottom of the screen to reveal the Dock. Tap and hold the Safari app in the Dock and slide it up to add the Safari app in split screen.
You can also add a third app by swiping up from the bottom of the screen to reveal the Dock, tap to hold the Notes app, and slide up to add Notes as a Slide Over app.
An app displayed in Slide Over (the Notes app in this example) can slide to either side of the screen. Slide an app by tapping and sliding the top of the open window from one side of the screen to the other.
Use the “three dots” in the top-center of an open window to switch among the three viewing options (Full Screen, Split Screen, Slide Over).
Search
On the Home screen, swipe down from center to open the Search field. Use the Logitech Crayon (or Apple Pencil) to write a search term in the Search field. A written term will convert to typed text, then follow a link below.
Quick Note
Navigate to an informational webpage in the Safari web browser. Swipe up from bottom-right to create a Quick Note. Write or type in the Quick Note. Tap Done.
Quick Notes are stored in the Notes app.
Focus
One of the most frequent topics we hear from parents and teachers is that some students have issues with distractions on their devices. Even adults sometimes deal with device distractions. Apple has the Focus feature built into all their devices to allow users to set up customized options to reduce distractions from alerts, apps, and other possible disturbances.
On iPad, open the Focus section in Settings. Many features are available, such as turning on Do Not Disturb and setting a timeframe, e.g., 8:30 AM - 3:00 PM. Learn more about Focus here.
Swipe Gestures
Here are three Swipe gestures used in this review and commonly used in the classroom.
There are many more Swipe gestures available.
Resources & Professional Development
Two great opportunities we have to access high-quality professional development include the newly launched Apple Education Community and the Barrington 220 Digital Learning Hub.
Apple Education Community
Visit the new Apple Education Community, visit the Forum, tap Teaching and Learning, and check out some examples posted by other educators using Apple devices.
View a version of this article on the Apple Education Community Forum.
Barrington 220 Digital Learning Hub
You may also visit the Barrington 220 Digital Learning Hub.
More Resources
Apple. (2022). Learn advanced gestures to interact with iPad. Retrieved from https://support.apple.com/guide/ipad/learn-advanced-gestures-ipadab6772b8/ipados
Apple. (2022). Use Focus on your iPhone, iPad, or iPod touch. Retrieved from https://support.apple.com/en-us/HT212608
Apple Support. (2022). Use an iPhone, iPad, or iPod touch connected to your Mac. Retrieved from https://support.apple.com/guide/quicktime-player/record-a-movie-qtp356b55534/10.5/mac/12.0#apd86177808b0da4



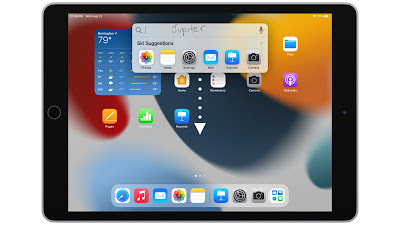


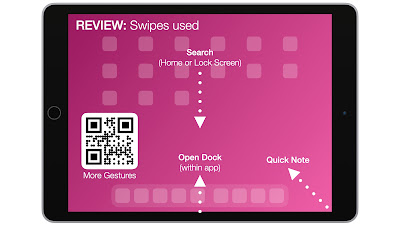




No comments:
Post a Comment