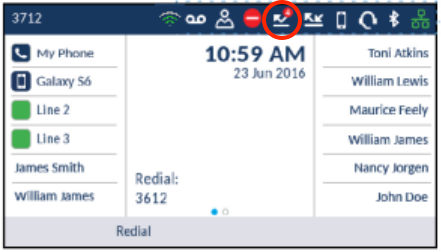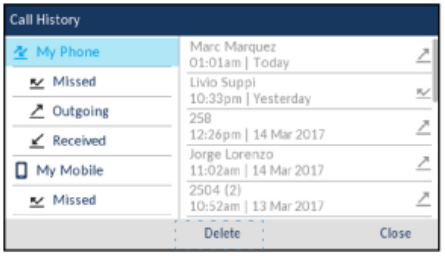Wednesday, October 16, 2024
May I get IC training? YES!
Infinite Campus Role-Specific Resources
Infinite Campus recently introduced Role-Specific Resources in the Campus Community. The page offers specific training based on the following roles:
- Counselors & Administrators: academic planning, behavior, and early warning
- Front Office Staff: online registration, messenger, and attendance
- Teachers & Curriculum Directors: teaching center, grade book, and progress monitor
- Technology Staff: reporting, user security, and auditing options
Access the resources here: https://kb.infinitecampus.com/help/role-specific-resources
Introducing Tim Woomert, Assistant Director of Student Information Integration
Tim lives in Streamwood with his wife, Lori. They try to spend most of their free time with their two grandchildren or, in the fall, traveling around the country (thanks to Big Ten expansion) to watch their Iowa Hawkeyes play.
Infinite Campus Messenger 2.0 Coming Soon!
Please note: If you have any templates or saved messages that you frequently use, you will need to save them to Google, as they will not be available in Messenger 2.0.
Thank you for your attention, and we look forward to sharing more details soon!
Make AI Your Teacher Superpower with Brisk
“With great power comes great responsibility.”
It has the power to transform how you engage with students and elevate their learning experiences.Brisk can streamline content creation and feedback processes with the power of AI.
What is Brisk?
Brisk is a Google Chrome Extension that leverages AI to assist teachers in creating dynamic content assets and delivering timely, meaningful feedback.
Getting Started with Brisk
- Open the Google Chrome Web Store (in your Chrome browser).
- Search for Brisk.
- Click Add to Chrome and follow the installation prompts.
- Build visually engaging presentations.
- Generate lightning-fast, timely, meaningful feedback suggestions for students.
Updated Process for Requesting Apps, Google APIs, and Software Services
“This is the way.”
As part of Barrington 220’s commitment to providing staff and students with the best tools for learning and teaching, we’ve introduced a new, simplified process for requesting apps, Google APIs, and software services called the Barrington Request for Apps, Google APIs, and Software services (BRAGS). This new workflow ensures that all technology resources are thoroughly vetted for data privacy, cost, educational alignment, and more before they are made available for use.
Why a New Process?
With the rapid growth of educational technology, it’s more important than ever to have a clear and consistent way to evaluate and approve new tools. The new process provides:
- Enhanced Efficiency: Faster review and approval times for requested resources.
- Transparency: Clear communication about each stage of the review process.
- Data Security: Rigorous vetting to ensure compliance with student data privacy policies.
- Instructional Alignment: Evaluation to confirm that tools support our district’s instructional goals.
How to Request a New App, Google API, or Software Service
The new process for submitting requests is simple and can be completed in just a few steps:
1. Submit a Request Form
Check the updated list of apps, Google APIs, and software services found at the Digital Learning Hub.
For new requests, please use our NEW Barrington Request for Apps, Google APIs, and Software Services (BRAGS).
2. Initial Review by the Technology Department
The technology team will conduct a preliminary review to ensure the tool meets our data security and cost standards. You’ll receive an initial response within two weeks.
3. Instructional and Administrative Review
If the tool passes the preliminary review, it will be evaluated by the instructional technology and learning and teaching teams to determine its fit within our curricular framework and instructional practices.
4. Approval and Implementation
Once approved, the app, API, or software service will be added to the district’s technology resources, and you will receive instructions on how to access and integrate it into your classroom.
What to Expect After Submission
Our goal is to provide timely feedback at each stage of the review process. Throughout the evaluation, you’ll be kept informed via email updates, including any additional information needed to complete the review.
Supporting Innovation and Safety
This new process reflects our district’s ongoing dedication to leveraging technology in a way that supports innovation while maintaining the highest standards for safety and security. Whether you’re exploring a new instructional app or integrating a Google API for classroom management, we’re here to support you every step of the way.
If you have questions or need assistance with your request, please reach out to Joe Robinson, Director of Innovation.
New Apps, Google APIs, and Software Services for Barrington 220 Staff and Students
“Where does he get those wonderful toys?”
At Barrington 220, we believe that technology should empower our teachers and students, providing them with the tools to create, collaborate, and thrive in a digital learning environment. Each month we will announce the newly approved apps, Google APIs, and software services now available district wide.
What’s New and Approved?
After careful evaluation and feedback from our staff and technology team, we have curated a list of apps and services that align with our educational goals and data privacy standards.
Apps for Creativity and Workflow
- MiCollab for Mobile: (iPadOS and macOS) Mobile app that supports our Mitel phone system. (Staff)
- MirrorTalk: Reflection with AI: (iPadOS) MirrorTalk allows students to connect with an AI-powered bot that helps students reflect on their work. (Students 6–12, Staff)
- FigJam: Whiteboard & Draw: (iPadOS) A versatile tool for collaborative brainstorming and creation. (Students 9–12, Staff)
- Adobe Aero: (iPadOS) Adobe Aero uses AR to connect students with content. (Students K–5, Staff)
- Visualizer: (macOS) App that connects with iPEVO cameras. (Staff)
Apps to Support Content
- Stage|Tracks: (iPadOS and macOS) Allows users to control, automate, and customize audio tracks for performances. (Students 6–12, Staff)
- Piascore - Smart Music Score: (iPadOS) Digital sheet music library. (Students 6–12, Staff)
- Pearson+: (iPadOS) Supports access to Pearson eTextbooks. (Students 9–12, Staff)
- Heart Zones Move: (iPadOS) App that connects with heart zone monitors. (Students 9–12, Staff)
Google APIs
- Screencastify: Screen recording software with added tools. (Staff)
- Carnegie Mellon Computer Science: Computer science curriculum: free for all, designed for you. (Staff)
- Cricut: Software for smart cutting machines. (Staff)
Software Services
- Nearpod 21st Century Readiness: (App and Website) Additional Nearpod units and lessons on Digital Citizenship, SEL, Financial Literacy, College and Career Readiness, and more. (Staff and Students)
- Brisk Teaching: (Google Extension) AI tool to assist teachers with content creation and timely, meaningful feedback. (Staff)
How to Access and Implement
These newly approved apps and services can be accessed directly through our district’s digital platform, the Digital Learning Hub.
For new requests, please use our NEW Barrington Request for Apps, Google APIs, and Software Services (BRAGS).
Why These Tools?
Teachers can request apps, Google APIs, and software services. Each request is reviewed by the Director of Innovation, Director of Network Services, District Technology Associate, and when applicable, the Director of Elementary Learning and Teaching and/or the Director of Secondary Learning and Teaching. Requests are assessed for their adherence to our cybersecurity requirements, cost, and connection with our curriculum.
Get started today!
AI Task Force: Progress Update and Future Directions
“Boldly go where no one has gone before.”
The Barrington 220 AI Task Force was established to explore the potential of artificial intelligence (AI) in education and to ensure its responsible implementation and transformative integration across our district.
Specific outcomes of this group
- Establish best practices for the use of AI by staff.
- Develop resources for staff to navigate the use and potential misuse of AI by students.
- Identify and update existing school handbooks, syllabi, and relevant community-facing documents to include language related to the use and misuse of AI.
- Create recommendations for updates to relevant Board policy statements.
- Explore potential places where AI skills can be responsibly embedded into the K–12 curriculum.
Achievements to Date
Over the past several months, the AI Task Force has focused on laying a strong foundation for understanding and implementing AI technologies. Key accomplishments include:
1. Conducted Research and Analysis
The Task Force conducted an extensive review of existing AI guidelines published by area and forward-thinking school districts.
2. Drafted BHS Artificial Intelligence Guidelines
A guide was drafted that aims to provide educators with insights into the ethical and effective use of AI tools in the classroom. This document will serve as a practical resource, offering guidelines, best practices, and real-world examples to help teachers confidently navigate the evolving landscape of AI in education.
3. Developed an AI Assessment Scale for Assignments
A scoring system for teachers was developed to effectively communicate the acceptable use of AI for specific assignments. This system allows students to understand how AI can be utilized in their work, ensuring clarity and maintaining academic integrity. This was adapted from: The AI Assessment Scale (AIAS), a framework for ethical integration of generative AI in educational assessments by Perkins, Furze, Roe, and MacVaugh, 2024.
Looking Ahead: Future Plans for the AI Task Force
As we move forward, the AI Task Force will expand its focus and continue to drive innovation in the following areas:
1. Scaling AI Integration
Building on successful pilot programs, the Task Force will work to expand AI integration district wide. This includes providing teachers with professional learning opportunities to understand and utilize AI tools effectively, while ensuring that students benefit from AI-powered support in a variety of learning contexts.
2. Exploring Emerging AI Technologies
The Task Force will continue to monitor advancements in AI, such as student-facing tools with gradual release mechanisms for teachers to provide guardrails on and insight into AI use. We plan to pilot several options this winter and spring. If you’re interested in participating, please contact Joe Robinson, Director of Innovation.
3. Establishing Best Use Cases for AI
Best use cases for AI will serve as a guide for teachers and staff, helping them integrate AI into classrooms to support student success and innovation, all while maintaining the highest standards for privacy and security.
How You Can Get Involved
We plan to pilot several options this winter and spring. If you’re interested in participating, please contact Joe Robinson, Director of Innovation.
The Task Force’s work is driven by our shared commitment to using AI in ways that enhance learning, support our educational mission, and prepare students for success in an increasingly digital world. If you’re interested in joining the AI Task Force, please contact Joe Robinson, Director of Innovation.
Need Interpretation or Translation Services? We've Got You Covered!
To submit a request, just fill out our easy-to-use Google Form! You can find it by clicking here or by visiting the Barrington 220 website. After logging in under the Staff tab, look for Interpretation & Translation Request.
Using this form, you can upload documents for translation or schedule an interpreter. This system helps us manage requests efficiently, ensuring our translation team can coordinate and meet your needs across the district.
Please note the following guidelines when submitting your requests:
- Document Translations: Please allow 5–10 business days for completion.
- Meeting Interpreter Requests: Submit at least 10 days in advance to guarantee availability.
We’re here to support you, so please send your requests with ample time!
Tuesday, October 15, 2024
How to Reset the Missed Calls Badge on Your Desk Phone
At the end of last school year and the start of this one, we upgraded from an outdated analog phone system to a cutting-edge digital solution. As we continue to adapt to the new system, one common question has come up: "How do I clear the red number at the top of my screen?"
This red number, known as the "missed call badge," is a feature on the Mitel 6930w phone that tracks missed calls. Below, we'll walk you through the quick and easy steps to clear the missed call notification.
Circled below, you'll see the Missed Call icon.
Wednesday, October 9, 2024
Google Jamboard is Going Away December 31, 2024
The Google Workspace for Education Team recently provided the following information regarding the transition away from the Jamboard digital whiteboard app:
Between October 1, 2024 and December 31, 2024, the Jamboard app will be placed in "view-only" mode and you'll no longer be able to create new or edit existing Jams on any platform. During this time you can continue to back up your Jam files.Jamboard files (Jams) currently saved in Drive will automatically be converted to PDFs for all users. PDF conversion begins October 1, 2024, and the PDFs will be placed in the same Drive location as the Jam:
- PDF conversions are done on a best-effort basis.
- The PDF will have the same created and last modified dates as the original Jam and shared with the same users.
- After PDF conversions, Jams will remain in Drive (until 12-31-24) and can still be imported to other compatible whiteboards.
- After December 31, 2024, Jams will be deleted and can no longer be migrated. The PDFs will remain in Drive.
(Adapted from information provided by the Google Workspace for Education Team.)
Popular Recent Posts
-
One of the new additions to our One to World program for 2019-20 is the availability of Logitech Crayon devices for all Barrington 220 stud...
-
As a learning and teaching device, the iPad has been meeting or exceeding the educational needs of Barrington 220’s One to World program for...