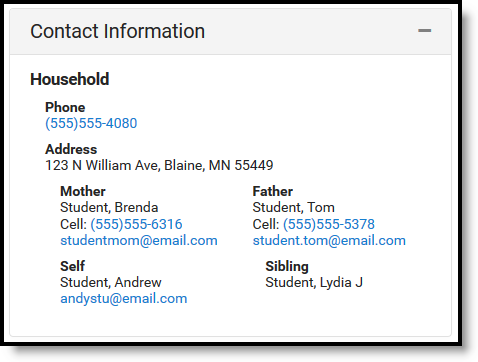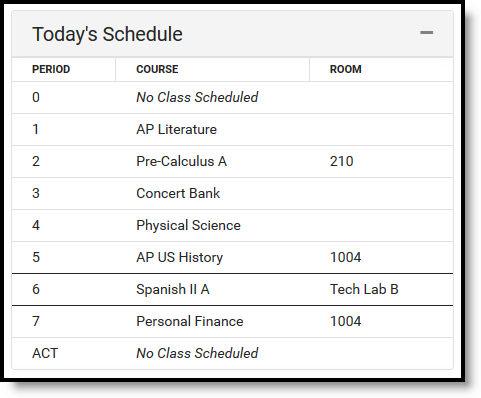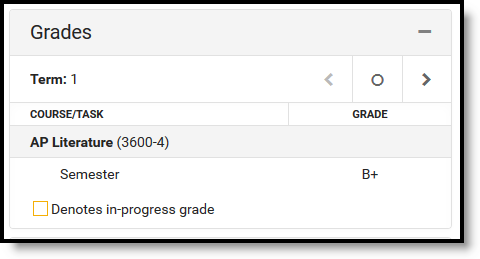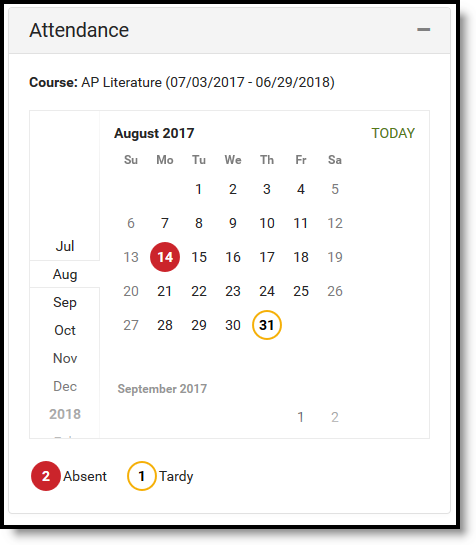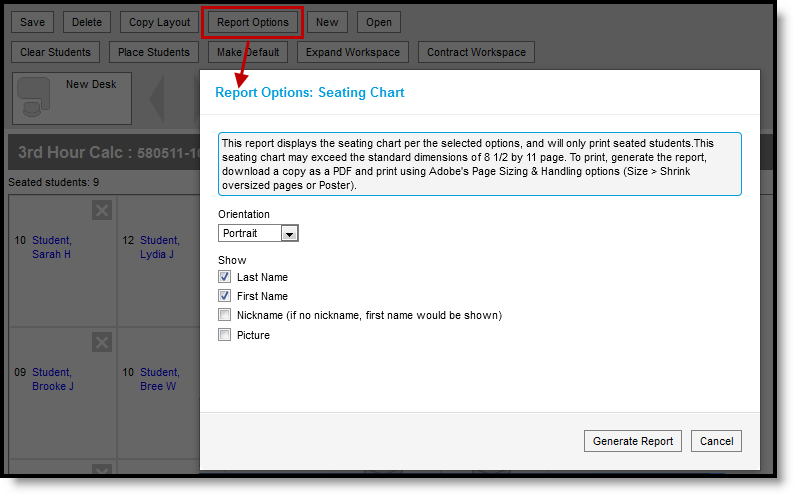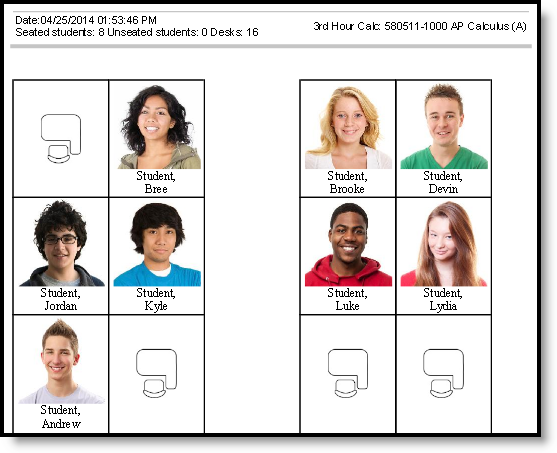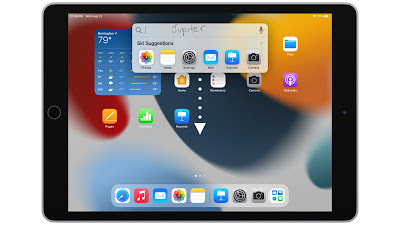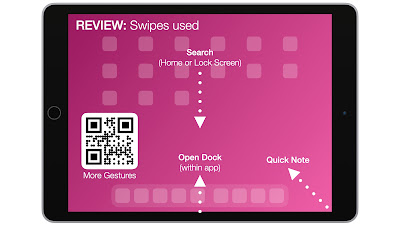AI-assisted writing is a form of technology that enables writers to automate certain writing processes, including editing, formatting, and grammar checks. There are arguments both for and against the use of AI-Assisted Writing, with some believing that it has the potential to revolutionize the way we write and others questioning its reliability. Regardless of these differing opinions, it is clear that AI-assisted writing has the potential to have a significant impact on the future of education. It is important to consider both the positive and negative impacts that AI-assisted writing could have to form an informed opinion.
One of the most notable positive impacts of AI-assisted Writing on education is the increased efficiency in writing and editing. By automating certain processes such as spelling and grammar checks, AI-assisted writing can provide quick and accurate feedback to students in real-time, allowing them to focus more of their time on improving their writing rather than on tedious tasks. Additionally, AI-assisted writing can enable the development of more personalized learning experiences as it can be used to provide tailored feedback to students based on their individual needs and preferences. Finally, AI-assisted writing can make writing and editing resources more accessible to students by providing them access to cutting-edge technology that is usually too expensive for most schools to purchase.
A potential negative impact of AI-assisted writing on the future of education is the increased reliance on technology, which could lead to a decrease in the quality of writing. Without the guidance of a teacher, students may become overly reliant on technology and not learn the basics of writing. This could lead to a decrease in the quality of writing and a lack of understanding of the fundamentals of writing. Additionally, there is the potential for misuse of the technology by cheaters. AI-assisted writing could be used to quickly generate essays and papers, which could allow students to get away with plagiarism and other forms of cheating. It is important to consider the potential for misuse when implementing AI Assisted Writing in the classroom.
Sorry for the interruption. It’s me—Ty Gorman—the author. Are you enjoying this article so far? Full disclosure: everything you’ve read so far, including the cool picture at the beginning, was entirely created by artificial intelligence (AI). What is presented here is an unedited essay completed in under ten seconds by an AI text generator when I entered the prompt “Write me an essay on the impact of AI writers on the future of education.”
AI text generators are already good, and they are quickly becoming much better. I’ve spent the last several weeks experimenting with ChatGPT, the site generating a lot of buzz on Twitter and other news sources. ChatGPT was launched just a few months ago and already has millions of users. The one conclusion I have come to is that teachers at every level need to consider what this means for their classroom and the types of assessments they ask students to produce.
Consider the following example:
Prompt: "Write me a short essay on the causes of the Civil War."
AI Response:
The Civil War was a pivotal moment in American history. It was a war that pitted the northern states against the southern states and ultimately led to the end of slavery in the United States. There were many causes of the Civil War, but some of the most significant were the differences between the North and the South, the issue of states' rights, and the election of Abraham Lincoln.
One of the main causes of the Civil War was the differences between the North and the South. The North was industrialized and had a more urban population, while the South was primarily agricultural and relied on slave labor to work the plantations. These differences led to tensions between the two regions, as the North was increasingly opposed to the institution of slavery.
These are the first two paragraphs of a concise, accurate, and well-reasoned classic five-paragraph essay completed as quickly as a Google search. The difference is that this article was not found on the Internet; it is original content produced by artificial intelligence.
To see what would happen, I changed the prompt.
Prompt: "Write a short essay on the causes of the Civil War that sounds like a fifth grader wrote it, including common spelling and grammar errors."
AI response:
The Civl War was a big fite between the North and the South. It happend in the United States in the 1800s.
The main cause was becaus the North and South did not agree on slavery. The South wanted to keep slavery and the North did not. This made them very mad at each other and they startd to fite.
Another cause was becaus the North and South were very different. The North had factories and big citis. The South had farms and plantations. This made it hard for them to agree on things.
The South was also angry becaus the North was getting more power. The North was getting more people and more money. The South felt like the North was taking over and they did not like it.
The Civl War was a very bad time in American history. Many peoplle died and it was very sad. But it also led to some good things, like slavery being abolished and the United States becoming a better place for everyone.
It’s not great, but could you tell if one of your students turned this in? Would you be fooled?
The internet is buzzing with the discussion over the possible ramifications of this new technology and the predictable panic has begun. Consider these two click-bait headlines:
These are excellent articles that you should read when you have a moment. A typical response from teachers I have seen is confusion, followed by shock, followed by a knee-jerk reaction to go backward: “Well, it looks like paper and pen in-class essays from now on!” If the history of educational technology adoption has taught us anything, fighting against the tech is rarely a winning play. After all, the graphing calculator, spell-check, translators, the Internet, and computers all faced similar reactions when they were new. They have since been successfully integrated into how learning happens in school. Calculators didn’t end the need to know how to graph. Spell-checkers and translators didn’t end the need to know how to spell. AI text generators will not end the need to understand how to write. But they will increase the value of intellectual commodities like discernment, creativity, novelty, editing, and organizational clarity in writing.
We wanted to determine how much students in Barrington may already know about AI text generators. In an informal poll conducted by Mr. Cary Waxler (Social Studies, Barrington High School), students were asked what they knew about ChatGPT. Only 10% of 92 16–18-year-old students in five upper-level AP classes had heard of the site. Most students who knew about it learned of it on social media. Responses about what they knew ranged from "It’s maybe a free chat service where you could get help?" to a student who had a good grasp of what it was and "asked it to write a college essay for me, and it produced writing just like mine, if not better."
This is the first in a series of posts in which we will explore the impact of AI text generators on learning in school. Future posts will focus on the following:
- What are the possible benefits for teachers that this new technology might offer? For example, AI has the potential to personalize and differentiate content creation, lesson plans, assessment prompts, and assignments. How much time have you spent looking for that perfect article on the Internet to use with your class? Instead of finding it, why not write it?
- How might students use this technology to take shortcuts, and how might they use it to learn? Is using AI to generate ideas for a presentation different from using AI to write the presentation? Are either acceptable? Can students who struggle to organize their thoughts use AI to produce personalized examples of well-organized writing and learn to discern high-quality from low?
- What might successful integration look like, and what does this mean for future assessment design? How can students and teachers embed AI generation into their creative endeavors? How might we use this powerful tool to make teaching and learning better? What types of questions must we now ask students to get at the heart of what they know and can do?
- What are the ethics of AI-generated content? Is it plagiarism? Who owns the copyright? What is ethical to produce and what is cheating?
For now, I encourage you to seek more information. Explore AI generators to see what they can do. Hopefully, we’ll be able to recognize this tool for what it is and use it to improve teaching and learning rather than attempt the futile fight against it.