Back in 2018 you may remember the web series Learning NOW in Barrington 220, an online video series highlighting learning in Barrington 220 from the student perspective. Each episode of Learning NOW in Barrington 220 focused on one topic through the lens of students in different grade levels—elementary, middle, and high school. Topics included the 4 Cs (Creativity, Collaboration, Communication, Critical Thinking), Coding, STEM, Entrepreneurship, and more.
Learning NOW has returned in 2019 in a new format: Learning Now One-Minute Spotlights. Rather than a panel discussion, we are highlighting some of the many ways Barrington 220 students are learning across the district. As you may have guessed, each episode is one minute in length. The original premise of the series is still the same: create a better understanding in the Barrington community about how students learn now and how the classroom environment has changed with the addition of a technology device in the hands of each student.
We began the series in the middle of September 2019 and our goal is to release one episode every week throughout the 2019–20 school year. So far we have highlighted activities in three schools at three different levels:
Please visit www.youtube.com/LearningNOW220 and click the SUBSCRIBE button, and/or watch Twitter each week for the newest episodes by searching for our hashtag, #bsd220tech.
Monday, September 30, 2019
Key's Quick Tips: Voice Typing (a.k.a. Speech Recognition)
Key's Quick Tips are provided by Kelly Key, Assistive Technology Coordinator for Barrington 220. Each month, I will feature a tool available on the iPad to support our students, including a short video demonstration. This month, the topic is Voice Typing, also known as Speech Recognition.
Using your voice to write sounds easy, right? You turn on the mic and speak! But there really is a lot more to using your voice for writing. Check out my tips below!
Click here for a video demo!
Speech Recognition Writing Process

Lesson Plan
I co-authored a guide for using speech recognition that includes a lesson plan of 8 scaffolded steps to teaching students to use this tool effectively. Check out the lesson plan here: 8 steps to teaching speech recognition
For the complete guide, go to bit.ly/srguide
Would you like me to come to teach a group of students or full class how to use speech recognition for writing? If so, send me an email to schedule me to come in! kkey@barrington220.org
Using your voice to write sounds easy, right? You turn on the mic and speak! But there really is a lot more to using your voice for writing. Check out my tips below!
Click here for a video demo!
Speech Recognition Writing Process
- Think about your topic and what you want to write
- Mentally compose your sentence
- Hold the sentence in memory
- Turn on the mic
- Say your sentence with clear enunciation in a natural speaking manner
- Turn off the microphone
- Check the recognition accuracy
- Fix the recognition errors

Lesson Plan
I co-authored a guide for using speech recognition that includes a lesson plan of 8 scaffolded steps to teaching students to use this tool effectively. Check out the lesson plan here: 8 steps to teaching speech recognition
For the complete guide, go to bit.ly/srguide
Would you like me to come to teach a group of students or full class how to use speech recognition for writing? If so, send me an email to schedule me to come in! kkey@barrington220.org
Schoology Tips from Barrington 220 Staff
Our first installment of the new monthly feature, Share Your Best, has been a smashing success! Four amazing Barrington 220 teachers submitted four clever Schoology tips. These teachers will receive a valuable prize, and you may benefit from four new Schoology tips. THANK YOU to our four contributors, Audrey Abboreno (Rose), Jeremy Wemhoff (Roslyn Road), Mary Stec (BMS-P), and Erika Inka (BMS-S)! Here are the tips:
Audrey Abboreno, Barbara Rose Elementary
Create folders in Schoology using the completion component for days when you have a substitute teacher. Students can navigate through the folder independently and complete work at their own pace. This also allows for more simplified sub plans.
Jeremy Wemhoff, Roslyn Road Elementary
When creating a discussion using Schoology, you can hide other students’ responses until they post. There is a button you can click to hide it when creating the discussion. This option requires students to write their own thoughts in the discussion before reading other students’ ideas.
Mary Stec, Barrington Middle School–Prairie Campus
When asking students to submit a URL to an assignment, link a Google Form in your Schoology course that asks for the student's last name, first name, class period, and the web address of the assignment. This allows you to sort the responses by class period and student last name to match your roster. The ease of accessing student work via the spreadsheet is a huge time saver, and in some cases allows the teacher easily check linked work to monitor student progress along the way.
Erika Inka, Barrington Middle School–Station Campus
Schoology just released this new feature this summer! Teachers can now individually assign folders to specific students or groups instead of individually assigning each assignment. Pro Tip: If you create a folder and individually assign to the students who will be grouped together for an extended period of time, all new assignments/documents added will automatically be assigned and visible to just those students.
Each month we will ask Barrington 220 staff to Share Your Best tip, trick, or tactic for a different topic. For October, we are asking you to share tips, tricks, or tactics for using video to demonstrate learning.
Audrey Abboreno, Barbara Rose Elementary
Create folders in Schoology using the completion component for days when you have a substitute teacher. Students can navigate through the folder independently and complete work at their own pace. This also allows for more simplified sub plans.
Jeremy Wemhoff, Roslyn Road Elementary
When creating a discussion using Schoology, you can hide other students’ responses until they post. There is a button you can click to hide it when creating the discussion. This option requires students to write their own thoughts in the discussion before reading other students’ ideas.
Mary Stec, Barrington Middle School–Prairie Campus
When asking students to submit a URL to an assignment, link a Google Form in your Schoology course that asks for the student's last name, first name, class period, and the web address of the assignment. This allows you to sort the responses by class period and student last name to match your roster. The ease of accessing student work via the spreadsheet is a huge time saver, and in some cases allows the teacher easily check linked work to monitor student progress along the way.
Erika Inka, Barrington Middle School–Station Campus
Schoology just released this new feature this summer! Teachers can now individually assign folders to specific students or groups instead of individually assigning each assignment. Pro Tip: If you create a folder and individually assign to the students who will be grouped together for an extended period of time, all new assignments/documents added will automatically be assigned and visible to just those students.
Each month we will ask Barrington 220 staff to Share Your Best tip, trick, or tactic for a different topic. For October, we are asking you to share tips, tricks, or tactics for using video to demonstrate learning.
Friday, September 6, 2019
Logitech Crayon Charging Station for Elementary and Middle Schools
One of the new additions to our One to World program for 2019-20 is the availability of Logitech Crayon devices for all Barrington 220 students and teachers. The Logitech Crayon is designed specifically for iPad and the manufacturer describes it as a “digital pencil for iPad...as natural to use as pen and paper.” The Logitech Crayon can be used with any app that supports the Apple Pencil.
Teachers and Barrington High School students have Logitech Crayons assigned to them. Our current plan is for elementary and middle school students to use Logitech Crayons at school during the school day and not take them home at night. We plan to make Logitech Crayons available by making them available as class sets at the elementary and middle schools.
Because Logitech Crayons need to be charged, we have designed a safe and cost-efficient charging station for use in our classrooms.
Setup
Each classroom charging station is comprised of the following items:
The Logitech Crayon charging station can charge up to 10 Logitech Crayons at the same time; thus, not all Logitech Crayons will be charging simultaneously.
Organization
To simplify records and track the location of our Logitech Crayons, we are using a color coding and numbering system. Each Logitech Crayon has a round colored dot with a number. Colors designate grade level and numbers correspond to the number of students in each grade (as of 2019–20).
Grade - Color
Kindergarten - Purple
Grade 1 - Yellow
Grade 2 - Blue
Grade 3 - Orange
Grade 4 - Fluorescent Green
Grade 5 - Fluorescent Red
Grade 6 - Fluorescent Yellow
Grade 7 - Sky Blue
Grade 8 - Light Green
Labeling
In addition to color coding, we have sequentially numbered Logitech Crayon devices for each grade level. For example, Logitech Crayons in an elementary school with 100 Grade 3 students each have a round, orange, numbered label (with a label protector over the dot). The devices are labeled 1–100. Teacher A gets 1–25, Teacher B gets 2–50, etc.
Special Thanks!
As with any good solution, we have people to thank. Phil Hintz at Gurnee District 56 gave us the initial idea for this solution. Phil has a very similar setup in his district. Thanks, too, to Barrington 220's Tech & Innovation Department Coordinator, Hector Ontiveros, for tracking down 2,400 6-inch Lightning cables and facilitating school deliveries. And, of course, thanks to Barrington 220's LTAs for labeling and completing final setups for this project!
Using the Logitech Crayon
Users need to know that Logitech Crayons:
Battery Life Indicator
While the Logitech Crayon is turned on, short press the on/off button:
More Information
Please check with your school’s LTA(s) for a specific availability date for your building.
Teachers and Barrington High School students have Logitech Crayons assigned to them. Our current plan is for elementary and middle school students to use Logitech Crayons at school during the school day and not take them home at night. We plan to make Logitech Crayons available by making them available as class sets at the elementary and middle schools.
Because Logitech Crayons need to be charged, we have designed a safe and cost-efficient charging station for use in our classrooms.
Setup
Each classroom charging station is comprised of the following items:
- 1 SIIG 10-Port USB Charging Station with Ambient Light Deck
- 10 6-inch Lightning Cables (MFi-Certified, white or black, various manufacturers)
- 1 Clear ULINE Plastic Stackable Bin (7.5 x 4 x 3 inches)
- Logitech Crayons (quantity determined by class/set size)
The Logitech Crayon charging station can charge up to 10 Logitech Crayons at the same time; thus, not all Logitech Crayons will be charging simultaneously.
Organization
To simplify records and track the location of our Logitech Crayons, we are using a color coding and numbering system. Each Logitech Crayon has a round colored dot with a number. Colors designate grade level and numbers correspond to the number of students in each grade (as of 2019–20).
Grade - Color
Kindergarten - Purple
Grade 1 - Yellow
Grade 2 - Blue
Grade 3 - Orange
Grade 4 - Fluorescent Green
Grade 5 - Fluorescent Red
Grade 6 - Fluorescent Yellow
Grade 7 - Sky Blue
Grade 8 - Light Green
Labeling
In addition to color coding, we have sequentially numbered Logitech Crayon devices for each grade level. For example, Logitech Crayons in an elementary school with 100 Grade 3 students each have a round, orange, numbered label (with a label protector over the dot). The devices are labeled 1–100. Teacher A gets 1–25, Teacher B gets 2–50, etc.
Special Thanks!
As with any good solution, we have people to thank. Phil Hintz at Gurnee District 56 gave us the initial idea for this solution. Phil has a very similar setup in his district. Thanks, too, to Barrington 220's Tech & Innovation Department Coordinator, Hector Ontiveros, for tracking down 2,400 6-inch Lightning cables and facilitating school deliveries. And, of course, thanks to Barrington 220's LTAs for labeling and completing final setups for this project!
Using the Logitech Crayon
Users need to know that Logitech Crayons:
- need to be charged and turned on to function.
- are turned on by pressing the on/off button for 1 second.
- can be used for up to 7.5 hours of writing time on a single charge.
- automatically power off after 30 minutes of idle time to preserve battery.
- can be charged for 90 seconds and used for 30 minutes of writing time.
- DO NOT need to be paired with an iPad.
Battery Life Indicator
While the Logitech Crayon is turned on, short press the on/off button:
- Green light if battery >10%
- Red light if battery <10%
- Blinks red if battery life <5%
More Information
Please check with your school’s LTA(s) for a specific availability date for your building.
Google Shared Drives and Common Folders
Barrington 220 will be discontinuing the use of district “Common Folders” beginning January 1, 2020. If you have not worked here at Barrington 220 for more than four or five years, you may not know what I am referring to because these folders are seldom used. Our “Common” folders are server-based file storage areas that once provided each building a central file repository to share files with other building staff members. These server folders now see very limited use and most of the 250,000 files on them are dated and unused.
The standard file repository for Barrington 220 shared files will continue to be Google Drive. Staff and students create, store, and share their files within their personal Google Drive, or they can create “Google Shared Drives” for teams of people. The Google Shared Drive storage offers a particular advantage to staff, in that files within the shared drive remain in place, even after the file creator has retired or left the district.
For those of you who are interested in learning more about Google Shared Drives, here is a good place to start.
 |
| Common Folders will be discontinued beginning January 1, 2020. |
For those of you who are interested in learning more about Google Shared Drives, here is a good place to start.
How to Track Your Tickets in Zendesk
In my previous article, Submitting a Tech Ticket is Now Easier Than Ever, I explained how to open a Tech Ticket in Zendesk by simply sending an email to techsupport@barrington220.org. Today I’ll show you how to check the status of your tickets in Zendesk.
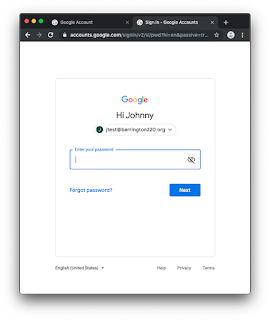
Navigate to techsupport.barrington220.org and log in with your @barrington220.org email address and password. Once you’ve authenticated you’ll see the Barrington 220 Technical Support page.
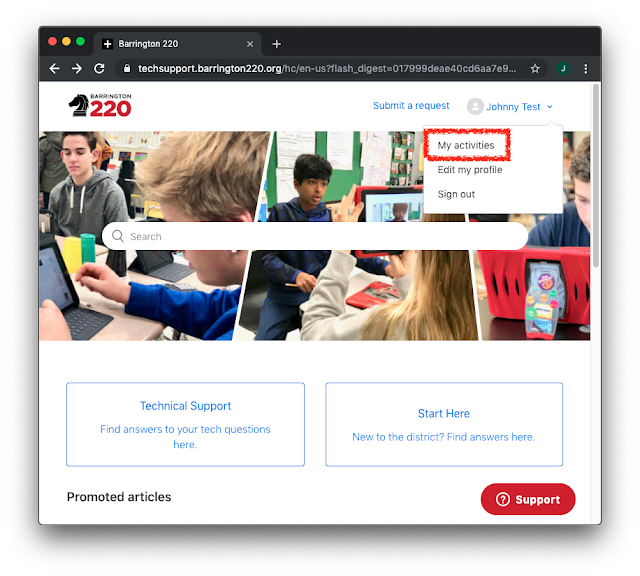
In the upper-right corner you see your username (in this example Johnny Test). Click your username and select My activities in the drop-down menu.
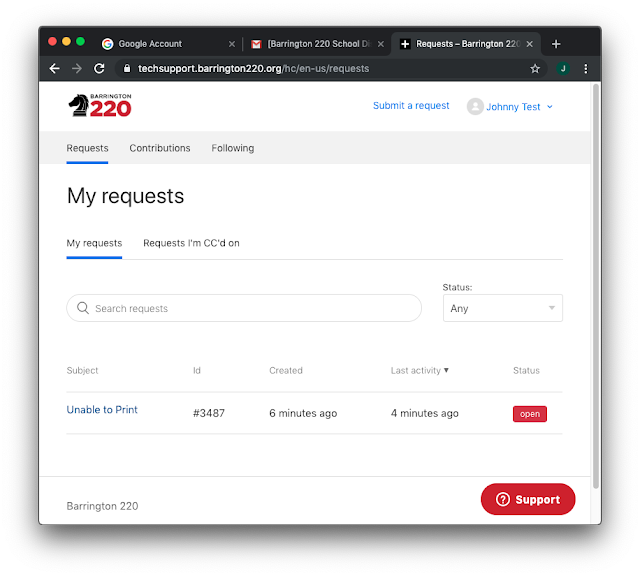
This will take you to the My requests page. Under My requests, you see the subject of your ticket, the ticket ID, when the ticket was created, the last activity, and the ticket’s status. Click on the ticket's subject.
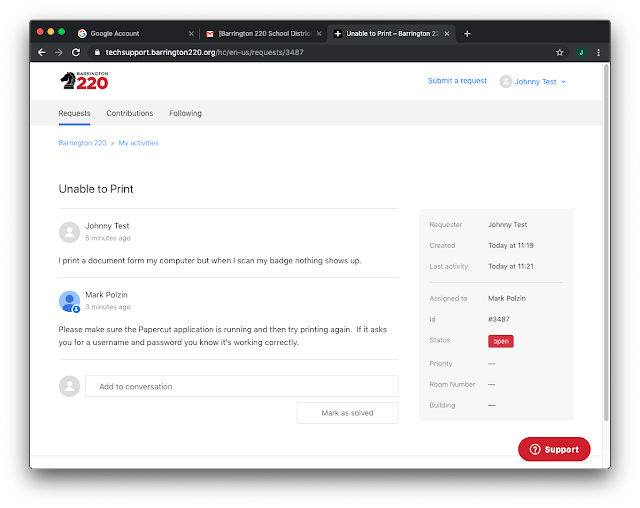
After clicking on the subject you'll be taken to the details of the ticket. Here you can add more information to the ticket by clicking Add to conversation. You can even mark as solved if you found a solution to your issue yourself.
As an alternative, you can add to the conversation by replying to the email you get when you create a ticket. We want you to communicate with us the way you feel most comfortable.
In future articles I'll continue to show you features of Zendesk that can help us serve you and your technology needs quickly and efficiently.
Introducing Our New LTAs
For many different reasons, change has come to our talented team of Library Technology Assistants. It was hard to say goodbye to our retirees Chris Herbert and Lisa Gough at the high school, as well as Heidi Bickham from Hough Street who moved out of state. Our own Eden Becker-Mosoff from Barbara Rose is now one of our Elementary STEM teachers. I would like to introduce our new LTAs who started this year.
Hough Street Elementary: Michele Grosspeitsch
Michele has become an LTA after spending 12 years as a campus attendant at Barrington High School. Michele loves serving our students and is looking forward to the challenge of switching from high school to elementary age kids.

Barbara Rose Elementary: Denise Kolb
Previously, Denise was an Instructional Technology Coach in Cary School District 26. There, she assisted teachers and students on integrating technology into the classroom. Denise is a certified elementary teacher with both level one and level two Google certification, and she is an Apple Certified Teacher.

Barrington High School: Ian Roets
Ian has spent the last few years as a Specialist at Apple. His expertise is greatly appreciated now that our high school students use iPad. In addition, Ian is interested in wellness and is looking for opportunities to coach at the high school.

Barrington High School: Jayne Straumann
Jayne is very familiar to everyone at BHS—she has been an aide in the Student Services department for eleven years. Jayne knows our students and our culture well. She has demonstrated a love of books and a vast technological expertise.

Please join me in welcoming all of our new LTAs to the district!
Hough Street Elementary: Michele Grosspeitsch
Michele has become an LTA after spending 12 years as a campus attendant at Barrington High School. Michele loves serving our students and is looking forward to the challenge of switching from high school to elementary age kids.

Barbara Rose Elementary: Denise Kolb
Previously, Denise was an Instructional Technology Coach in Cary School District 26. There, she assisted teachers and students on integrating technology into the classroom. Denise is a certified elementary teacher with both level one and level two Google certification, and she is an Apple Certified Teacher.

Barrington High School: Ian Roets
Ian has spent the last few years as a Specialist at Apple. His expertise is greatly appreciated now that our high school students use iPad. In addition, Ian is interested in wellness and is looking for opportunities to coach at the high school.

Barrington High School: Jayne Straumann
Jayne is very familiar to everyone at BHS—she has been an aide in the Student Services department for eleven years. Jayne knows our students and our culture well. She has demonstrated a love of books and a vast technological expertise.

Please join me in welcoming all of our new LTAs to the district!
Thursday, September 5, 2019
Vision in Practice at Barrington High School
Currently at Barrington High School, each department is participating in a vision cycle intended to unite the teachers within the department around a single teaching and learning goal. A vision cycle is a cycle of continuous improvement based on Jim Knight's Impact Cycle, a flexible yet systematic approach to improving instruction. In a vision cycle, departments identify an area for professional growth that will impact student learning and work together to improve teaching and learning in that area.
This summer, approximately 40 teachers, coaches, and administrators from Barrington High School gathered with Apple Professional Learning Specialists for a ViP Summer Experience. Participants in ViP, or Vision in Practice, worked to bring their vision cycle goals to life using powerful Apple iPad tools provided to our students and teachers through our One to World initiative. Teachers and leaders asked the question: “What does great teaching and learning look like in a tech-rich environment?”
The goal of the ViP summer experience was to develop exemplar lessons that would bring the vision to life and develop an understanding of what the vision cycle goal would look like in the classroom. The result was improved understanding of the current learning environment and a collection of powerful learning strategies that can transform learning.





This summer, approximately 40 teachers, coaches, and administrators from Barrington High School gathered with Apple Professional Learning Specialists for a ViP Summer Experience. Participants in ViP, or Vision in Practice, worked to bring their vision cycle goals to life using powerful Apple iPad tools provided to our students and teachers through our One to World initiative. Teachers and leaders asked the question: “What does great teaching and learning look like in a tech-rich environment?”
The goal of the ViP summer experience was to develop exemplar lessons that would bring the vision to life and develop an understanding of what the vision cycle goal would look like in the classroom. The result was improved understanding of the current learning environment and a collection of powerful learning strategies that can transform learning.





Key's Quick Tips: Reader View on iPad
Key's Quick Tips are provided by Kelly Key, Assistive Technology Coordinator for Barrington 220. Each month, I will feature a tool available on the iPad to support our students, including a short video demonstration.
Reader View on iPad
Have you ever noticed the 4 lines that pop up on the left of your search bar when you are searching for something online or reading an article online on your iPad or iPhone? This feature is called Reader View and it is a terrific tool for you and your students!
Video Demo Here
Reader View cleans up a website by taking away ads and other extra content on the page and allows you to change the background color, font, and text size. For more information, check out the before and after photos below and the video demo above.
Before

After



Would you like me to come to train your full class on this or any other accessibility features? If so, send me an e-mail at kkey@barrington220.org
Reader View on iPad
Have you ever noticed the 4 lines that pop up on the left of your search bar when you are searching for something online or reading an article online on your iPad or iPhone? This feature is called Reader View and it is a terrific tool for you and your students!
Video Demo Here
Reader View cleans up a website by taking away ads and other extra content on the page and allows you to change the background color, font, and text size. For more information, check out the before and after photos below and the video demo above.
Before

After



Would you like me to come to train your full class on this or any other accessibility features? If so, send me an e-mail at kkey@barrington220.org
Infinite Campus Parent Portal Redesigned
Barrington 220 parents visit the Campus Parent Portal frequently expecting all student information to be available from their Portal. Parents have a unique login allowing access to information for their students. Recently the Parent Portal has been redesigned to include a more user friendly, responsive design.
The use of the Parent Portal for communicating with parents increases daily. Parents visit the portal to do one or more of the following:
Barrington Students view the same information as parents. Three of the numerous screens are referenced below.
The use of the Parent Portal for communicating with parents increases daily. Parents visit the portal to do one or more of the following:
- View Attendance
- View Student Schedule
- View Student Assignments
- View Student Grades
- View and Pay Student Fees
- View and Pay for Student Meals
- View Student’s Behavior Record (BHS only)
- View Student’s Academic Plan (BHS only)
- Print a Non-official Copy of Student’s Transcript
- Print Student’s Grade Report
- Check Student’s Health Compliance
- Student Locker Information (6-12)
- Quickly View Missing Assignments
- Complete Application for Free and Reduced Meals
- Complete Annual Online Registration
- Update Email Addresses and Phone Numbers
- Report Student Absences
- Complete Surveys Requested by Barrington 220 Schools
- Read Messages Sent by Barrington 220 Schools
- Choose When to Be Notified (Absent, grades, lunch balance)
Barrington Students view the same information as parents. Three of the numerous screens are referenced below.
 | |
| Main Portal View |
 |
| Student Today View |
 |
| Student Grades |
Translation & Interpretation Requests in Barrington 220
Do you need a Spanish or Polish interpreter?
In Barrington 220 we have a process in place for staff members who may be in need of Spanish or Polish document translations or meeting/event interpretations.
As a part of coordinating technology and innovation within Barrington 220, we have made it easy to schedule all of your translating needs through a simple Google Form. The updated form can be accessed by either clicking here or by visiting the Barrington 220 website, clicking the Staff tab (login required), and clicking the Translation Request link.
The form allows us to receive and confirm appointment requests, as well as manage uploads of documents that you need translated into Spanish and/or Polish. This simple and effective process allows the translating team here at Barrington 220 to collaborate much more efficiently when it comes to meeting and/or document requests across the district.
We ask that you keep the following in mind before submitting your request:
Our translating team is happy to provide assistance, so please send those timely requests!
In Barrington 220 we have a process in place for staff members who may be in need of Spanish or Polish document translations or meeting/event interpretations.
As a part of coordinating technology and innovation within Barrington 220, we have made it easy to schedule all of your translating needs through a simple Google Form. The updated form can be accessed by either clicking here or by visiting the Barrington 220 website, clicking the Staff tab (login required), and clicking the Translation Request link.
The form allows us to receive and confirm appointment requests, as well as manage uploads of documents that you need translated into Spanish and/or Polish. This simple and effective process allows the translating team here at Barrington 220 to collaborate much more efficiently when it comes to meeting and/or document requests across the district.
We ask that you keep the following in mind before submitting your request:
- Please allow a minimum of 5–10 business days for written translation requests to be returned.
- Please submit your meeting interpreter request 15 days in advance (minimum) in order to secure an interpreter.
- Please note: It is likely that last-minute meeting requests will not be accommodated.
Our translating team is happy to provide assistance, so please send those timely requests!
Infinite Campus PD Earns PDH & Board Credit Hours
Implementation delayed until January 1st. Stay tuned for updates coming soon!
Infinite Campus introduces online learning opportunities for staff through the Professional Development area of Campus.
Professional Development is designed to teach users how to use Campus through a competency-based approach, using skills and knowledge checks comprised of Campus-created content. Standards are assigned based on a learner's tool rights and content is available to address skills the lesson is designed to teach. Campus provides various content styles to suit multiple learning styles. As new tool rights are assigned to users, new Professional Development standards may become available. Conversely, as tool rights are unassigned, standards in Professional Development may be unassigned.
An estimated time is listed for each lesson. Staff members now have the option to complete the Professional Development topics recommended based upon user security settings, and to earn PDH and Board Credit hours.
Professional Development is located in the lower left corner of the Campus index.
Choose the topics on interest and following the online prompts. Successful completion required the completion of the Knowledge Check.
Infinite Campus tracks the topics completed and hours earned will be credited at the end of the school year. Staff members choosing to complete Professional Development in Campus for PDH or Board Credit hours are asked to contact June Nilles.
Infinite Campus introduces online learning opportunities for staff through the Professional Development area of Campus.
Professional Development is designed to teach users how to use Campus through a competency-based approach, using skills and knowledge checks comprised of Campus-created content. Standards are assigned based on a learner's tool rights and content is available to address skills the lesson is designed to teach. Campus provides various content styles to suit multiple learning styles. As new tool rights are assigned to users, new Professional Development standards may become available. Conversely, as tool rights are unassigned, standards in Professional Development may be unassigned.
An estimated time is listed for each lesson. Staff members now have the option to complete the Professional Development topics recommended based upon user security settings, and to earn PDH and Board Credit hours.
Professional Development is located in the lower left corner of the Campus index.
Choose the topics on interest and following the online prompts. Successful completion required the completion of the Knowledge Check.
Infinite Campus tracks the topics completed and hours earned will be credited at the end of the school year. Staff members choosing to complete Professional Development in Campus for PDH or Board Credit hours are asked to contact June Nilles.
Subscribe to:
Posts (Atom)
Popular Recent Posts
-
One of the new additions to our One to World program for 2019-20 is the availability of Logitech Crayon devices for all Barrington 220 stud...
-
Barrington High School Assistant Principal Ben Rodriguez began at BHS as an Instructional Digital Age Learning (iDAL) Coach where he used Ji...







