Thursday, April 4, 2024
Countdown to Summer School
Help with Finding Things in the Infinite Campus New Look
Infinite Campus provides a unified Search menu, allowing you to quickly and easily search a multitude of data. Simply click the magnifying glass icon, select the type of data you wish to search (i.e., Student, Household, Tool, etc.), and enter your search criteria. Results will appear below the search box.

Selecting a tool which requires context to be selected (such as a tool showing information for specific course or person) prompts the user to initiate a search to locate this contextual information.
For example, if a user selects Course Information, the user is asked open the Course Search and locate the course for which to show information about.
New Telephone System Rollout has Begun
After years of planning, the Department of Technology and Innovation is thrilled to announce that the implementation of our district’s new telephone system has begun. Since the passing of the last referendum, our department has been working with our staff and vendors to select, plan, and program the system. Our new system falls under the category of ”VOIP,” or Voice-Over-Internet Protocol; thus, the system uses our district’s existing data network and connections. Our new phone system will provide an updated platform for telephone communications and will allow us to add integrated safety and security features that work with new systems being implemented along with Build 220.
Because the primary infrastructure and hardware for the system is housed at Barrington High School, BHS is the first building where the system has been launched. Similar to our previous analog phone system, we are using a variety of different phone devices to best meet the needs of each location.Other Barrington 220 building implementations will follow. The Department of Technology and Innovation will notify a building about 1 week in advance of the phone system rollout and provide training materials and videos so users can get learn about new features in advance and be ready to set up voicemail and other features when the new phones arrive.
If you are interested in seeing some of the materials in advance, please check out the website.
Infinite Campus "New Look" has Launched!
- A simplified navigation structure
- Responsive UI design
- A user-created menu of favorite tools
- Quick access to recently used tools
- Intuitive related tools toolbar
- Navigable breadcrumbs
- Robust in-tool person search
- A unified search menu for quickly searching a multitude of data
- A useful person information card
For more information, check out Infinite Campus New Look.
Say Goodbye to Jamboard
Late last month, Google announced that the Jamboard app would be discontinued soon. Here's the timeline and what you need to know:
October 1, 2024: The Jamboard app (on web, iOS, and Android) will enter "view-only" mode. You'll no longer be able to create or edit Jams.
December 31, 2024: The Jamboard app will be completely shut down, and you will lose access to your Jam files.
Why is this happening?
Google is focusing on partnerships with third-party whiteboarding tools that offer deeper integration with Google Workspace.
The Recommended Alternatives
Luckily, Apple launched the Freeform app in 2022. Freeform offers various drawing and sketching tools and is simple to use. Students and teachers who know how to use Keynote, Pages, and Numbers will find the workflow and user experience very similar. The app integrates well with the Logitech Crayon and allows for the integration of audio, video, drawing, and photos for powerful multimodal notetaking, brainstorming, collaboration, and idea sharing.
What do you need to do?
Export or Migrate Your Jams before December 31, 2024.
Contact your building LTA if you need help preserving your Jamboard work.
Let me know if you'd like any additional information or have questions about the transition!
Important Update on Temporary iPad Keyboard Redistribution
For the first time ever, SAT testing at the high school level is mandating the use of physical keyboards for all students. This means that over 700 students will be using physical keyboards on iPad for testing in April. To meet this requirement, we are temporarily reallocating a large portion of our district’s Logitech iPad keyboards to Barrington High School, ensuring our students are fully equipped for this exam.
Here's What's Happening
- iPad keyboards from buildings throughout the district are being redirected to Barrington High School to support SAT testing.
- This redistribution will last through April, with iPad keyboards returning to their original locations in mid-May.
Why It's Important
This temporary shift means that each building will not have the same number of physical iPad keyboards as usual. Teachers are encouraged to work with their LTAs to coordinate access to the iPad keyboards that remain at each building and to understand the variety of text-input methods available on the iPad.
Looking Ahead
The reason we are not simply purchasing the necessary keyboards for high school testing is that the scheduled iPad refresh that begins next year. The current Logitech keyboards that are compatible with our current iPad (Generation 9) will likely not be compatible with the next iPad model we purchase (iPad Generation 9 is the last iPad to use the Lightning connector; all new iPad models use USB-C ports). After the iPad refresh next year, we will evaluate and address our district-wide keyboard needs with the updated iPad model specifications in mind.
We appreciate your understanding and cooperation during the testing period. If you have any questions or concerns, please reach out to tgorman@barrington220.org.
Wednesday, March 6, 2024
Unlock Your TPACK System of Support
In my role as Director of Innovation, I have the benefit of visiting many classrooms throughout the district. Each week, I witness teachers and students deeply engaged in meaningful learning facilitated through instructional technology. Our One to World program supports authentic, personal, and relevant learning by amplifying a teacher's impact on diverse groups of students. I see students at all grade levels engaged in creative tasks that allow them some control and choice in the learning process. Research suggests that these students are likely to feel more connected to their classmates and teachers, believe the work they are doing has value, and persist when learning gets difficult.
However, I also talk to teachers who feel frustrated with some of their experiences with instructional technology. Some teachers feel anxious that they aren’t using technology enough or aren’t using it effectively. Others are overwhelmed by the number of apps and websites available and don’t know where to start. Still, others want to try something new and creative but struggle to find the time within a packed schedule. I’ve talked with teachers who tried something new in class, but the technology didn’t work as expected so they were forced to pivot mid-lesson, discouraging them from trying new things in the future.
And sometimes, these two scenarios are experienced by the same teacher with the same students. If you occasionally feel frustrated by your experiences using instructional technology in your classroom, you’re not alone. I have yet to talk to a teacher who doesn’t see the benefits of incorporating technology into their class, but also recognizes the potential for things to go south.
Fortunately, there is a group of talented and experienced educators available to support you in all aspects of instructional technology. Each building has a team dedicated to supporting teaching and learning. One way to describe this team is by using the TPACK framework.
TPACK stands for Technological, Pedagogical, and Content Knowledge (Koehler & Mishra, 2009). It's a framework that identifies the knowledge teachers need to effectively integrate technology into their teaching by blending their understanding of technology, pedagogy, and content. The TPACK teams in Barrington 220 consist of Teacher Librarians, Instructional Digital Age Learning (iDAL) Coaches, Library Technology Associates (LTA), and are supported by the Technology Support Team.
Understanding the roles your TPACK teams play can help you unlock the benefits of our powerful resources for teaching and learning.
Teacher Librarians
The libraries in Barrington 220 can be described as a cross between Barnes & Noble, Apple Store, and Starbucks. They are a resource- and technology-rich place for students and staff to meet, share ideas, learn, and grow. Your Teacher Librarian provides a wealth of knowledge and can help in many key areas:
- Information Specialist: Teacher Librarians select, organize, and provide access to resources that support the curriculum and meet the diverse needs of students and teachers. They also teach students how to effectively find, evaluate, and use information, fostering information literacy skills.
- Teacher and Instructional Partner: Teacher Librarians collaborate with classroom teachers to design and deliver instruction that integrates information literacy and technology skills into the curriculum. They co-teach lessons, provide resources for project-based learning, and support the development of critical thinking, reading, and research skills. They may also teach classes on digital citizenship, copyright laws, and ethical use of information.
- Reading Advocate: A student who enjoys reading is a better learner. Promoting reading for pleasure and learning is a central part of the role of a Teacher Librarian. They recommend books and other reading materials to students, organize reading programs and book clubs, and work to create a welcoming environment that encourages reading.
- Technology Integration Specialist: Teacher Librarians lead in teaching digital literacy skills, including educational software, databases, and online resources. They are experts in digital citizenship and can provide resources and lessons to improve student and teacher digital wellbeing and reduce digital distraction in the classroom.
Instructional Digital Age Learning Coaches
Barrington 220's iDAL coaches are expert teachers with a wealth of experience and knowledge in student engagement, technology integration, and pedagogy. What often sets them apart is their expertise in instructional coaching. We all rely on colleagues who give us ideas, inspire us to be better, commiserate with us when things don’t go as planned, and give us feedback. Your iDAL coach is highly trained to do all of that in a structured, planned, and supportive way.
Our iDAL coaches work closely with teachers to provide on-site, embedded professional development, focusing on effective instructional methods, technology integration, and data utilization to improve instruction. Their expertise covers many areas, including literacy, technology, student learning theories, and differentiated instruction. Your coach can help you:
- Design Innovative Learning Experiences: Collaborate with coaches to design and implement innovative learning experiences that leverage technology to meet diverse learner needs.
- Improve Team Effectiveness: Work more effectively to enhance instruction and technology integration among grade level and/or content area teams.
- Customized Professional Development: Work with coaches to identify specific professional growth areas and tailor professional development activities that meet these needs, including workshops, coaching sessions, and team teaching opportunities.
- Integrating Emerging Technologies: Explore and integrate emerging technologies under the guidance of iDAL coaches to enhance instructional practices and student engagement.
Library Technology Associates
LTAs work with teacher librarians to run the library's day-to-day operations. In addition, they support students and staff as the first contact for technology support. Many staff and students go to LTAs for these valuable services, but did you know that LTAs are also experts in many apps, websites, and digital platforms we use at Barrington 220? Our LTAs have undergone hours of training and professional development to understand the educational impact of the tools we use. For example:
- All of our LTAs are designated as Apple Teachers.
- Four of our LTAs have earned Apple Learning Coach certification.
- In the past two years, LTAs have received explicit training in EdPuzzle, Nearpod, Schoology, SeeSaw, Canva, Adobe, and more.
- LTAs regularly attend regional technology conferences and build resources to share their knowledge.
Some benefits your LTA can provide that you may not be using:
- Build “how-to” videos and resources for students and staff for specific tech tools.
- Provide in-class support during lessons that use technology.
- Co-plan technology integration for a lesson.
- Work with students during class to learn a new tool.
- Deliver professional development for staff.
Technology Support Team
This triumvirate of Technological, Pedagogical, and Content Knowledge expertise exists within the supportive environment of our Technology Support Team. Our Technology Support Associates, Technicians, and Specialists ensure that technology works as it should. More than just a group of tech troubleshooting experts, your Technology Support Team works to understand technology's educational impact. They attend to the detailed and complex world of cybersecurity, data privacy, and network integration. This team is focused on providing a seamless user experience in a safe and reliable technology-rich environment.
The TPACK system in Barrington 220 is a practical and effective way to help teachers use technology better in their classrooms. It brings together Teacher Librarians, Instructional Digital Age Learning Coaches, Library Technology Associates, and the Technology Support Team. This team gives teachers the support they need to overcome the challenges of using technology and to find ways to make lessons more engaging and effective. Whether it's getting help finding the right digital tools, planning lessons that use technology, or fixing technical problems, our TPACK teams are here to help!
References
Koehler, M.J., & Mishra, P. (2008). Introducing tpck. AACTE Committee on Innovation and Technology (Ed.), The handbook of technological pedagogical content knowledge (tpck) for educators (pp. 3-29). Mahwah, NJ: Lawrence Erlbaum Associates.
Koehler, M. J., & Mishra, P. (2009). What is technological pedagogical content knowledge? Contemporary Issues in Technology and Teacher Education, 9(1). Retrieved from https://www.citejournal.org
Infinite Campus Countdown to the New Look
- A simplified navigation structure
- Responsive UI design
- A user-created menu of favorite tools
- Quick access to recently used tools
- Intuitive related tools toolbar
- Navigable breadcrumbs
- Robust in-tool person search
- A unified search menu for quickly searching a multitude of data
- A useful person information card
For more information, check out: Infinite Campus New Look.
Secure Your Mac Laptop by Upgrading the Operating System
Security continues to be at the top of the minds of the Technology & Innovation Department—and hopefully yours as well. Whether it's your personal data, your online finances, or access to your personal or work computing devices, we must all follow responsible security practices to ensure the bad guys don't get what they're looking for. The number one thing you can do to keep the scoundrels from plundering your digital life is to make sure that you're running the latest operating systems.
In this article, we will focus on your MacBook Air laptop. When our new laptops were assigned about three years ago, macOS 11 was the operating system installed at the time. Since then we've been introduced to three new versions of macOS—with macOS 14 being the latest. Many of you have been diligent about keeping your computer updated, but many users have not. Around Winter Break we were able to nudge those who were still on macOS 11 to upgrade their computers to 14. Now it's time to get the remaining users who are currently running macOS 12 to the latest version.Those of you still on macOS 12 will begin getting emails and notifications on your computer encouraging you to upgrade your operating system. The deadline for users to upgrade is April 5, 2024. Operating systems prior to macOS 14 do not have updated security features and leave you and the district open to cybersecurity risks. If your computer is not upgraded to macOS 14 by the end of the day on Friday, April 5, 2024, you will lose access to it.
One of the hurdles some users may face when upgrading their operating system is that their hard drive may report it is too full to run an upgrade. Upgrading to macOS 14 takes 25GB of free space. If the storage on your MacBook Air is full, you can easily move data to your Google Drive—and we can help you if needed. Please reach out to your building LTA or the Technology Department (call x. 1500) if you need assistance with freeing up space on your MacBook Air laptop.
Once staff members running macOS 12 are upgraded to macOS 14, we'll focus on assisting staff members running macOS 13 to upgrade to macOS 14. We hope that by the end of the school year we'll have everyone on the latest—and most secure—version of macOS.
Thanks in advance for helping us help you keep our district secure.
Updates for Staff Use of Generative Artificial Intelligence (AI)
As more Barrington 220 staff members are exploring the use of generative artificial intelligence (GenAI) in their workflow, effective uses and potential pitfalls become increasingly important topics to consider. Tools such as ChatGPT and Google’s Gemini are powerful, but far from perfect. Further, the wave of newly released GenAI tools for educators may be challenging to navigate.
Some Potential Opportunities:
- Support students with disabilities through Assistive Technology (AT)
- Support multilingual students
- Improve speed and accuracy in data analysis
- Find, choose, generate, and/or adapt learning materials to fit diverse student needs
- Provide opportunities for student and teacher creativity
- Improve personalization of content, assessment, and feedback
- Increase efficiency and quality of student and staff workflow
Some Potential Challenges:
- Data privacy and security risks
- Output from generative AI can be inappropriate or wrong
- Output from generative AI can be biased
- Students may represent AI-generated work as their own
- AI-generated content is not yet reliably detectable
Barrington 220 is committed to the safe, ethical, and responsible use of AI to improve teaching and learning. While we encourage staff to use AI in their workflow, it is essential to be mindful of practices that will ensure your use of AI is both safe and productive.
Guidelines for Effective AI Use
- Think of AI as a copilot, not a replacement. AI is meant to make your work easier and more efficient, not to do your work for you. Use AI-generated outputs as a starting point, but add your voice, context, and original thoughts.
- Don’t outsource your thinking and judgment. AI is not "thinking;" it is using predictive algorithms to produce what you ask for. AI cannot replace your creative thoughts, judgments, or thinking. AI should not be used to make decisions or value judgments.
- Check for bias and accuracy. AI can produce inaccurate or biased output. You should proofread and edit any outputs you plan to use in your writing.
- Edit and revise AI-generated writing. You have a distinct voice when you write. Whether you know it or not, other people can pick up on it. When using AI-generated text, it’s not likely that it will sound like you. Be sure to edit, revise, and “make it yours” when using AI-generated text.
- Know the limits. Most AI platforms' training information is about one year old and does not include current facts and data. Consider this when prompting AI.
- Protect privacy. Avoid using personal student details and personally identifiable information unless you know for sure our district has a SOPPA agreement in place with the platform you are using.
- Teachers are responsible for assigning grades. AI should not be used to grade student work. It is appropriate to generate feedback, suggestions for improvement, and gather data, but AI should not be used to assign a grade. Even in cases of computer-automated scoring, it is the teacher who ultimately determines the grade. The teacher should check computer-generated scores and is responsible for inaccuracies.
Tools Supported by Barrington 220
While there are many choices for GenAI, the Department of Technology and Innovation currently supports access to the following tools:
- Google Gemini can be accessed using your district Google credentials. It is a free and open-source GenAI tool that generates text, images, and custom web searches.
- Brisk Teaching is a Chrome extension that works within the Google Workspace platforms, such as Google Docs and Google Slides, to help create materials and give feedback. Brisk offers a free or paid version which unlocks more features.
- MagicSchool is an AI-powered platform designed to assist teachers in various tasks. It offers features like lesson plan generation, differentiated instruction support, assessment creation, and streamlined communication tools.
- Canva offers new AI features in their suite of graphic design tools that include text-to-image generation (turning written descriptions into visuals), magic editing tools for quick modifications, background removal, and even AI-powered assistance for writing and presentations.
- Padlet has AI features that focus on content generation:
- Magic Padlet: This tool helps you brainstorm and create structured Padlets from a simple prompt. It can generate lists, timelines, summaries, and more.
- "I can't draw:" This feature lets you turn brief text descriptions into AI-generated images, perfect for adding visuals to your Padlets.
- Adobe Firefly is a generative AI system for graphics and images. Its primary features include:
- Text-to-Image: Transform written descriptions into images with the ability to specify artistic styles, moods, and other creative control elements.
- Generative Fill: Easily remove or add objects to existing images, filling in the space with AI-generated content that seamlessly blends with the original.
- Text Effects: Create text treatments by applying AI-powered effects based on descriptive prompts (e.g., "fluffy clouds," "metallic sheen")
Staff members interested in learning more about generative AI in their workflow are encouraged to see their LTAs for support.
Summer School Registration Is Open!
Summer School Registration is open. Registrations must be completed online in RegWerks (with the exception of Jump Start I & Jump Start II).
For more information visit Barrington 220 Summer School.
Friday, February 9, 2024
Google Bard is Now Gemini
In October 2023, Barrington 220 enabled access to Bard, Google’s generative artificial intelligence tool. Bard is a generative Artificial Intelligence (AI) platform that can be used to create various resources. Essentially, this is Google’s version of ChatGPT.
On Wednesday, February 7, 2024, Google launched Gemini to replace Bard, representing expanded choices and capabilities. Early tests indicate that Gemini is competitive with the more advanced capabilities of OpenAI’s GPT 4.0, while Bard was similar to less powerful models. In addition, Google has created a leveled structure similar to OpenAI and other generative AI platforms that allow users to access more powerful tools through a subscription service.Barrington 220 staff members who previously accessed Bard through their @barrington220.org accounts will continue to have access through the same portal and all of their saved chats are still there.
What's the same?
- The underlying technology: Bard and Gemini utilize Google's AI models.
- The core functionalities: You can still use Gemini for similar tasks as Bard, such as writing, planning, learning, and generating creative text formats.
- Access to different models: Through a subscription, users can interact with Gemini Pro 1.0 in over 40 languages for advanced reasoning, understanding, and more.
What's new?
- Name change: Bard is now simply Gemini, representing the entire family of Google's AI models.
- Mobile app: There's a dedicated Gemini app for easier access and interaction on the go.
- Ultra 1.0 model: A premium, paid subscription unlocks the Gemini Ultra 1.0 model with more advanced capabilities like real-time translation, code generation, and personalized learning content.
- Integration with Google products: Gemini is slowly being integrated into various Google products, potentially making AI assistance more seamless.
Overall, the switch to Gemini represents:
- A unified brand: Combining "Bard" and the underlying "Gemini" models under one name.
- Expansion of features: New functionality through the mobile app and Ultra 1.0 model.
- Deeper integration: Closer connection with Google's overall ecosystem.
Unusual New macOS Desktop Feature - and How To Turn It Off
For those of you who have updated to macOS Sonoma (version 14) and have noticed an unusual (some say "annoying") new feature, you're not alone! When I first updated to Sonoma I immediately noticed my windows would suddenly go away when I clicked on the desktop wallpaper. "Is this a bug?," I asked myself. But after a brief bout of research I came to realize that this behavior was intentional on the operating system's part.
In fact, someone at Apple had the idea to make this the default behavior after you install the new macOS. Apple calls it "Click on wallpaper to reveal desktop," and if you find it as annoying as many users do, here's how you turn it off.
Go to the Apple Menu (the Apple in the upper left corner of your desktop) and select System Settings.
In System Settings click on Desktop & Dock.
In the Desktop & Dock pane go to Desktop & Stage Manager section and click on the menu next to Click on wallpaper to reveal desktop and change it from Always to Only in Stage Manager.
Now when you click on the wallpaper of your Desktop, all of your windows should stay exactly where they are.
Some of you may find value in this new feature and may enjoy the ability to click on your wallpaper to reveal your Desktop, and to you I tip my cap. You are someone unafraid of change and willing to forge a new digital path! But I'm sticking with my numerous open windows cluttering my Desktop...at least for now.
Navigating the New Third-Party App Access in Google Workspace for Education
As public school districts increasingly become the target of cyber-attacks, privacy and security concerns are top of mind for school district technology teams across the country. Many companies within the education sector are responding by developing new security measures, and Google Workspace for Education is no exception. Google has introduced significant updates to third-party app access controls aimed at strengthening the data privacy and security of users, particularly those under 18.
Recently, some Barrington 220 teachers and students have experienced errors when attempting to access certain third-party apps through their district-issued Google credentials. This error typically occurs on previously created accounts in non-Google platforms that allow Sign in with Google as an option when creating the account.
Why is this happening?
In August 2023, Google announced increased security measures that require administrator approval to access third-party applications with district-issued Google credentials. These changes included:
- Age-Based Access Settings: Users under 18 must request access to third-party apps that haven't been pre-configured by administrators. This means a more controlled environment, ensuring only vetted apps are accessible to younger users.
- Mandatory Review: As of October 2023, administrators must review and confirm the access settings for all third-party apps accessible to users. Apps that the district has not vetted may experience disruptions to access.
- Simplified Access for Basic Apps: Apps requesting only basic profile information for authentication purposes can be set to allow users under 18 to access them without making a request. This streamlines access to essential educational tools like YouTube and Google Workspace.
This new security measure was launched in October 2023. From August to October, the Barrington 220 technology team worked to configure all vetted and approved applications and websites, and there were limited interruptions to accessing district-approved accounts. However, over the years, many students and staff have used their district-issued credentials to create accounts in third-party apps not directly supported and vetted by the instructional technology team. It is with this group of applications that we are seeing issues.
Why is this important?
When you use your district-issued Google credentials to create an account in a third-party app or website, you are giving the developer of that app permission to access some information within your Google account. That access could be as little as your name and email, depending on the application. However, in some cases, it may include access to your Google Drive, contacts, sending emails on your behalf, and more. Requiring Administrator approval to access third-party applications adds a layer of protection before granting access to potentially sensitive information.
What should you do?
If you receive this error message, the first step is to contact your building Library Technology Assistant (LTA). The LTA will determine if the problem is related to this new configuration or something else. Taking a screenshot of the error you receive is a big help in helping to determine the problem. If the issue is related to the need for Administrator approval, the LTA will escalate the issue to the technology team.
In some cases, the Tech Team may deny access to an application or website. This could be because of a potential security risk or other stipulations of the Terms of Service. If your access cannot be approved, your LTA will work with you to develop alternative solutions.
Final Thoughts
The protection of user data is paramount, especially in educational contexts where minors are involved. These enhancements enable:
- Increased Data Security: By requiring admin approval for third-party app access, schools can better protect sensitive data.
- Customized Access Control: The ability to separately configure app access for staff and students allows for tailored experiences, ensuring users have access to the tools they need while minimizing risk.
- Compliance and Oversight: Mandatory review of third-party app settings ensures that schools remain compliant with data protection regulations and policies.
As education continues to embrace digital tools, the responsibility to safeguard student data becomes increasingly important. Google Workspace for Education's latest updates to third-party app access controls represents a significant step forward in meeting this responsibility. By understanding these changes and taking action, educators and administrators can create a safer, more compliant digital environment for all users.
Infinite Campus - New Year, New Look!
As we proceed into 2024, we're thrilled to announce some fantastic updates to Infinite Campus (IC) that will elevate our work experience and streamline our interactions. All these enhancements are available in the New Look of IC and we encourage everyone to embrace and explore these improvements as we kickstart the new year together.
Why the change? IC wants users to have an even more positive experience. It should be easy to find the tools and data you need to successfully complete your job. These new platform updates will help improve your user experience.
To change to the New Look, click on the icon, then turn on the New Look:
Once you are in the New Look, you will see that all the tools are still available, they just look a little different. Here's a sneak peek at the enhancements you can find in the New Look:
- Simplified navigation structure - gone are the days of row after row of tabs, tools buried below multiple other tools in the Campus outline, and the frustration of not knowing where to look for a particular set of tools. In the New Look, you can quickly and easily see all tools available and understand tool relationships based on their category.
- Responsive user interface (UI) - this means no matter the size of the screen or device, you will still have access to the same functionality and tooling.
- User-created menu of favorites - you can now mark tools as favorites and have these tools populate a separate menu. This allows for easy access to those tools which you find most important and use on a day-to-day basis.
- Quick access to recently used tools - you can also quickly access a menu of recently visited tools by clicking the
icon.
- Intuitive related tools toolbar - functions much like how tabs worked in Classic Campus, allowing you to visually see what tools are related to each other and easily navigate to these tools to fill out related data. Tools are listed in alphabetical order for use in locating.
- Navigable Breadcrumbs - provided on the right-hand side of the screen when working within a tool Clicking an item in the breadcrumb will send you to the category or menu item selected.
- Unified Search Menu - allows you to quickly and easily search a multitude of data within Infinite Campus. Simply click the magnifying glass icon
, select the type of data you wish to search (i.e., Student, Household, Tool, etc), and enter your search criteria. Results will appear below the search box.
To add feedback, click on the feedback button under the menu.
Let's embrace this fresh start together and make the most of these enhancements in our daily workflow.
Here's to a successful and productive year ahead!
Verify Your Demographic Information in IC for Winter Weather Preparedness
Your demographic information includes crucial details such as your current address, contact numbers, emergency contacts, and preferred modes of communication. Ensuring this information is up-to-date is essential, especially during the winter months.
To verify your demographic information in IC, NEW LOOK, My Account > My Demographics. If you notice a correction is needed locate the Request Demographic Update and make the necessary updates.
Then select My Data > Demographics
On the demographics tab, please verify your email addresses, and phone numbers. Primary emails for Staff must be D220 email.
If you have changes, please
and
For address verification, please go to My Account > My Data > Demographics
Check you address, if you have changes,
make changes and
Enhance Your Creativity Using Generative AI with Canva's Magic Studio
Magic Write is an "AI Assistant" that can help you create high-quality documents, lesson plans, blog posts, and more. As with any AI resource, the true magic is in the depth and detail of the prompt that is written. The more clearly you can explain what you need, the better your result will be. For example, I asked Magic Write, "What is Magic Write," and the response is pictured below. While the system is set up to produce content that is easily readable by high school-aged students, you can manipulate the parameters of your prompt to change to a reading level that is appropriate for your audience. Due to potential privacy concerns, Canva has not enabled Magic Write for student use.
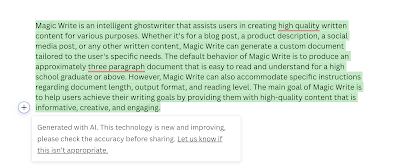
Text to Image
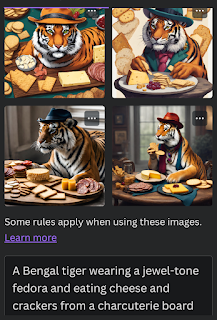
Created Using Canva's
Text to Image Tools
Magic Design
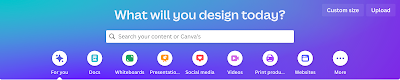
Enter Prompts Here to Get Started
If you've been considering using generative AI for an upcoming project, Canva's Magic Studio is a great (and safe) way to check it out.
For more information visit:
https://www.canva.com/magic-design
https://public.canva.site/canva-edu-district-resources
Popular Recent Posts
-
One of the new additions to our One to World program for 2019-20 is the availability of Logitech Crayon devices for all Barrington 220 stud...
-
Barrington High School Assistant Principal Ben Rodriguez began at BHS as an Instructional Digital Age Learning (iDAL) Coach where he used Ji...















