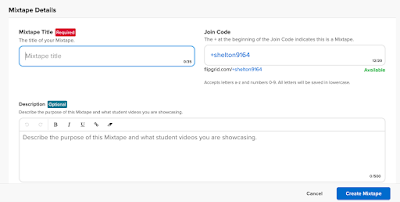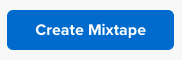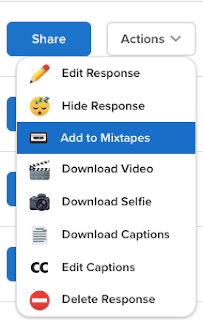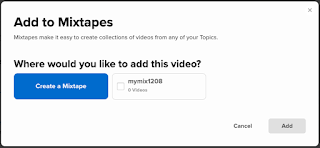With the move to distance learning this year, students are spending more time with their devices than ever. With that comes an increased possibility of students stumbling across content that may be distracting or inappropriate for them. The term “inappropriate” means different things to different people and will likely be defined depending on variables such as household rules or the age of the child.
We hear from parents who are concerned about adult content, social media, advertising, and online gaming that may be distracting their child from learning or, even worse, exposing children inappropriate or dangerous content. Parents and caregivers may find it difficult to stay on top of what children are doing while online and may not know what steps they can take to prevent students from viewing inappropriate content.
With a little knowledge, Barrington 220 staff members and parents can work together to help students navigate the difficulties of digital learning at home. Here are a few things all of us should know as we work together to keep our students safe and engaged.
Network Filters
Our district Internet content filters function on the Barrington 220 network and do not extend to devices when they are not connected to a district Wi-Fi access point. In other words, when students are in a school, our network filters block inappropriate content, but these filters do not follow the student home. When a student is using a district device at home, whatever filters the family has established through their home Internet provider are used. If a family has not established Internet filters at home, the student would be able to access potentially inappropriate content on their device while at home.
Most Internet providers allow parents to easily establish and maintain filters and restrictions. Parents are encouraged to contact their home Internet provider(s) to find out how to set up filters on their home network. This may include contacting not provider(s) of the Internet delivered through Wi-Fi systems, but also mobile phone and "hotspot" Internet providers.
Screen Time
Even with network filters set up at home, some parents may find that their student continues to be distracted by other things. After all, some online games, YouTube videos, or social media platforms may be deemed appropriate, but may cause issues because of the time of day or amount of time students are choosing to access them. In this case, parents may use the Screen Time feature available on the iPad.
Screen Time allows parents to set restrictions, impose time limits, and establish rules for when and how long a student can use specific apps. Screen Time is completely customizable to a parent’s household rules. Parents can set time limits for specific apps and websites, or they can set downtime to shut down access at certain times of day.
Parents can also use Screen Time to establish filters and restrictions that reflect the desired level of protection for each child. Older students may be given more access and freedom than younger ones. Any Screen Time rules that a parent establishes are protected by a passcode so students can’t change the settings once they are in place. Step-by step instructions on how to set up and use Screen Time can be found on the
One to World page of the District website.
Self Service App
Barrington 220 offers over 300 apps and subscriptions to students. These apps have been vetted for compatibility, privacy, security, and instruction. All apps that have been approved for use by Barrington 220 are available in a Self Service app on the district iPad. Think of the Self Service app as a district-approved app store.
Students in Grades PreK–8 only have access to apps in Self Service and do not have access to Apple’s App Store. However, high school students have access to the Apple App Store and may download apps in addition to the approved apps in Self Service.
Parents can use Screen Time to limit access to the App Store app and/or place guidelines on the types of apps that can be downloaded.
More Resources
Barrington 220 offers resources and information to help parents navigate student device use. Parent will find step-by-step guides to set up Screen Time, connect to Schoology and Seesaw, and recordings of webinars on a variety of technology-related topics. Parents are encouraged to contact teachers, Library/Technology Assistants (LTAs) in building libraries, or other trusted staff members if they need more information on how to keep their student safe and engaged while in distance learning mode.
One to World iPad Program: Parent Information—The official District home for information about the One to World program, parents can access this page for resources related to Internet safety, Barrington 220 digital tools, cyberbullying, and more.
A Parent’s Guide to Distance Learning—Here parents will find a collection of webinars, resources, and Internet content related to device distraction and other important topics.