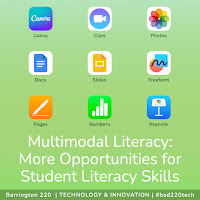Superpowers aren’t just for heroes in capes. Meet NotebookLM, the AI sidekick that levels up the learning experience for students.
Note: Users of NotebookLM must be 18+ years old (but teachers can create resources with NotebookLM and make them available to students in Google Drive or Schoology).

What is NotebookLM?
NotebookLM is Google’s AI-powered notebook that transforms how you can interact with information. Teachers can upload notes from Google Docs, slides from Google Slides, PDFs, YouTube videos, just about anything into a single, organized space!
Need a summary? A quick Q&A session? A study guide? A downloadable realistic-sounding podcast? NotebookLM has you covered, all while staying teacher-friendly and ridiculously easy to use. (Psst, it’s also FREE.)
Getting Started with NotebookLM
- To access NotebookLM, head to the NotebookLM website and sign in using your Google account.
- Upload your content
- Click the Create Notebook button to start organizing your materials.
- Add files such as PDFs, Google Docs, Google Slides, or even website URLs.
- Once your files are uploaded, dive in!
- You can Ask NotebookLM questions about your documents, such as “What are the main points of this chapter?” or “What’s the connection between these two articles?”
- Generate summaries, making complex materials easier to digest.
- Create customized study guides tailored to the content of your files.
- Use the Question Generator to come up with possible discussion or study questions based on your materials.
- Try the Concept Mapper to see how ideas in your content connect visually, helping you or your students grasp relationships between topics.
- Experiment with Audio Summaries to have content read aloud, which can be a game-changer for auditory learners.

What can You Do for Students do with NotebookLM?
- Boost Understanding: NotebookLM provides instant feedback, helping students connect the dots and clarify confusing concepts. Simply type in the misconception and get a quick response for how to address it.
- Focus on Learning: From summarizing key points to creating custom study guides, NotebookLM helps teachers keep students focused on the learning they experience in class.
- Make It Personal: Whether preparing for a project or breaking down complex ideas, teachers can tailor NotebookLM content to student learning styles.

Connecting NotebookLM to Our Vision
In Barrington 220, we’re always looking for new tools that support learner agency and enhance learning. NotebookLM fits seamlessly into our Google ecosystem and innovative Apple tools, amplifying how we best meet the needs of our students.