One of the many productivity features available on the iPad is its ability to allow users to input text in a variety of ways. This article includes 11 different methods to input text on an iPad Generation 9 (the iPad currently used in Barrington 220).
1. Landscape Onscreen Keyboard (full width)
The full-width Landscape Onscreen Keyboard is likely the keyboard we see and use the most since our iPad case allows us to prop the iPad in landscape orientation (sideways), and this is the default iPad keyboard setting.
Although it has a compact layout, this keyboard’s keys are about the same size as those on a physical keyboard (approximately 11mm wide).
You can hide this onscreen keyboard at any time by tapping the Keyboard button (lower-right corner of the keyboard).
2. Landscape Onscreen Keyboard—Undocked
The iPad allows its onscreen keyboards to “Undock” from the bottom of the screen. This allows the keyboard to be slid up and down the screen so you can type in a custom location and/or allow you to see another part of the screen while the keyboard is showing.
To Undock the keyboard, tap and hold the Keyboard button (lower-right corner of the keyboard) and select Undock from the pop-up menu. To move the keyboard, tap the Keyboard button and slide up or down.
3. Landscape Onscreen Keyboard—Split
The Split Landscape Onscreen Keyboard allows you to hold the iPad in landscape and type comfortably with 2 thumbs.
To Split the keyboard, tap and hold the Keyboard button (lower-right corner of the keyboard) and select Split from the pop-up menu. You can also slide the Split keyboard up or down by tapping the keyboard button and slide up or down.
To “unsplit” (Merge) the keyboard, tap and hold the Keyboard button (lower-right corner of the keyboard) and select Merge (or Dock and Merge) from the pop-up menu.
4. Landscape Onscreen Keyboard—Floating
The Floating Landscape Onscreen Keyboard allows you to create a “mini-keyboard” (about the size of an iPhone onscreen keyboard) and slide it anywhere on the screen.
To access the Floating the keyboard, tap and hold the Keyboard button (lower-right corner of the keyboard) and select Floating from the pop-up menu. To move the keyboard, tap the dash at the bottom of the Floating keyboard and drag it anywhere on the screen.
To Dock the Floating keyboard and return it to full size, tap the dash at the bottom of the Floating keyboard and drag it all the way to the bottom of the screen. The keyboard will resize itself and dock to the bottom of the screen.
5. Portrait Onscreen Keyboard (full width)
The full-width Portrait Onscreen Keyboard is accessible simply by turning the iPad 90º sideways to Portrait mode. Although this keyboard is smaller, one possible advantage to the Portrait full-width keyboard is that it allows more screen to be seen above the keyboard.
You can hide this onscreen keyboard at any time by tapping the Keyboard button (lower-right corner of the keyboard).
6. Portrait Onscreen Keyboard—Undocked
The Portrait Onscreen Keyboard can also “Undock” from the bottom of the screen. This allows the keyboard to be slid up and down the screen so you can type in a custom location and/or allow you to see another part of the screen while the keyboard is showing.
To Undock the keyboard, tap and hold the Keyboard button (lower-right corner of the keyboard) and select Undock from the pop-up menu. To move the keyboard, tap the keyboard button and slide up or down.
The Split Split Onscreen Keyboard allows you to hold the iPad in Portrait position and type comfortably with 2 thumbs.
To Split the keyboard, tap and hold the Keyboard button (lower-right corner of the keyboard) and select Split from the pop-up menu. You can also slide the Split keyboard up or down by tapping the keyboard button and slide up or down.
To “unsplit” (Merge) the keyboard, tap and hold the Keyboard button (lower-right corner of the keyboard) and select Merge (or Dock and Merge) from the pop-up menu.
8. Portrait Onscreen Keyboard—Floating
The Floating keyboard is also accessible in Portrait orientation. The Floating option provides a “mini-keyboard” (about the size of an iPhone onscreen keyboard) that can be moved anywhere on the screen.
To access the Floating the keyboard, tap and hold the Keyboard button (lower-right corner of the keyboard) and select Floating from the pop-up menu. To move the keyboard, tap the dash at the bottom of the Floating keyboard and drag it anywhere on the screen.
To Dock the Floating keyboard and return it to full size, tap the dash at the bottom of the Floating keyboard and drag it all the way to the bottom of the screen. The keyboard will resize itself and dock to the bottom of the screen.
9. External Physical Keyboards
The iPad also has the ability to use an external physical keyboard using any of its three possible connectivity methods: Lightning Port (wired), Smart Connector (physical connection on the side of the iPad), or Bluetooth (wireless). Many, many external keyboard options are available for the iPad at many different prices.
In Barrington 220, visit any Library to borrow one or more wired physical keyboards. (We use the Logitech Wired Keyboard for iPad Lightning Connector that works with the iPad Generation 9).
10. Siri Dictation
Siri Dictation is also available as a text input method on the iPad. After an initial setup, Siri Dictation is available by tapping the microphone key on the iPad onscreen keyboard to toggle it on and off.
Recent enhancements in Siri Dictation in iPadOS 16 allow you to use Siri Dictation and any iPad keyboard at the same time without turning Siri Dictation off and on.
Of course, Siri Dictation works best in quiet environments.
11. Scribble (handwriting to text)
Using the Logitech Crayon (or an Apple Pencil), you can write on the screen and the iPad will convert printed and/or cursive handwriting to typed text.
To use Scribble, tap the screen with the Logitech Crayon to access the drawing tools, and select the Scribble pen tool (a pen with the letter “A” on it). Write on the screen and typed text should appear where the cursor is on the screen.
In April 2019 Barrington 220 was honored to host author Ken Kocienda, the former Apple employee who invented the iPhone onscreen keyboard and predictive spelling system. In his book, Creative Selection, and in his presentation at Barrington High School, Kocienda explained that the iPhone and iPad keyboard use multiple methods of predicting the words you are typing:
- Tap patterns—The iPad makes predictions not just based upon the spelling of the words you are typing, but also the tap pattern on the screen. If you intended to type “bat” and instead typed “bst”—missing the “a” by a few millimeters, the predictive text will correct to “bat”—and likely not “bet,” “bit,” “bot,” or “but.”
- Common words—The iPad also makes predictions based upon which words are more common in the English language.
- Dictionaries—Finally, the iPad uses a typical dictionary to predict spelling, as well as a “dynamic dictionary” that is specific to your typing and autocorrect history.
While a physical keyboard can use many of these text prediction tactics, the tap pattern method is unique to an onscreen keyboard, resulting in typing that may be more accurate than a physical keyboard.
Learn More
Type with the onscreen keyboard on iPad. https://support.apple.com/guide/ipad/type-with-the-onscreen-keyboard-ipad997da459/16.0/ipados/16.0
Enter text with Scribble on iPad. https://support.apple.com/guide/ipad/enter-text-with-scribble-ipad355ab2a7/16.0/ipados/16.0
Dictate text on iPad . https://support.apple.com/guide/ipad/dictate-text-ipad997d9642/ipados
iPad Accessories—Keyboards. https://www.apple.com/shop/ipad/accessories/keyboards
References
Douglas, N. (2018, September 11). Stop Misusing Autocorrect. Lifehacker. https://lifehacker.com/stop-misusing-autocorrect-1828972260
Kocienda, K. (2018). Creative Selection: Inside Apple's Design Process During the Golden Age of Steve Jobs. St. Martin's Press.
Typewriter image used under the Creative Commons CC0 1.0 Universal Public Domain Dedication. https://commons.wikimedia.org/wiki/File:Remington_Portable_3_typebars,_2021-02-09.jpg










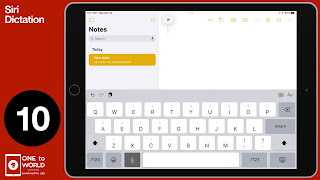



No comments:
Post a Comment