I am one of those users who stores many of my documents on the Mac Desktop. There is nothing wrong with this practice—as long as you stay organized. I like to keep my current project documents on the Desktop so they are easily accessible, and later I file the completed documents in folders so they are organized, but out of sight.
Preview Documents with 1 Click
With files all over the Desktop, it can sometimes be challenging to locate a file by name alone. On a Mac you can easily see a preview of the contents of a document without opening an application: click one time on any document and press the space bar. A preview of the document appears immediately. Press the space bar again and the preview disappears.
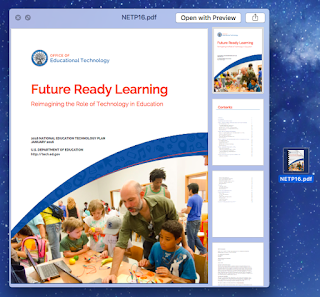
Create a Screen Capture of the Entire Screen
To capture an image of the entire Mac screen, use the keyboard combination Command+Shift+3. The screen capture file will appear on the Desktop with a title in the format:
Screen Shot 2016-01-15 at 10.38.47 AM.png
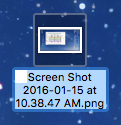
BONUS TIP: Create Screen captures on iPad or iPhone by simultaneously pressing the Home and Sleep/Wake buttons; the screen capture appears in Photos.
Create a Screen Capture of Part of a Screen
To capture an image of part of the Mac screen, use the keyboard combination Command+Shift+4. The cursor will turn into a crosshair. Click and drag a rectangular outline around the part of the screen you wish to capture. The screen capture file will appear on the Desktop.
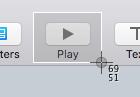
Search for Files with Multiple Criteria
To perform a search for a file on the Mac, click the Spotlight magnifying glass icon in the upper-right corner and type in the search box.

This method searches both the Macintosh HD (Hard Drive) and the Internet.
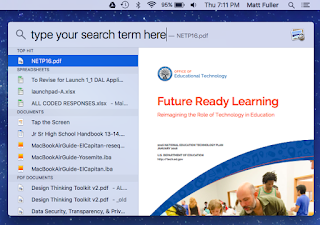
To perform a search just on your hard drive with more specific search criteria, use the keyboard combination Command+F in the Finder and then use the pop-up menus in the upper-left corner of the Search window.
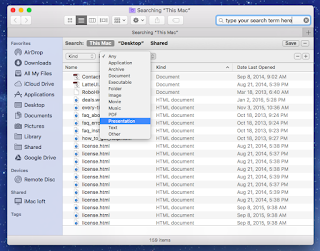
Capture a Photo on the Mac
It's easy to forget that your Mac has a camera built in. To easily capture photos using your Mac’s camera, use the PhotoBooth app. Click the PhotoBooth app in your Dock to launch it. (If the PhotoBooth icon is not in your Dock, open the Macintosh HD, open the Applications folder, find PhotoBooth, and double-click the app icon to launch it.) Capture a photo by clicking the camera button (you will see a 3-second countdown before the photo is captured).

Capture a Video on the Mac
The same Mac built-in camera can also capture video (with audio). To easily capture videos using your Mac’s camera, use the PhotoBooth app (see above to find and open the app). Capture a video by clicking the video button (you will see a 3-second countdown before the photo is captured). Press the stop (red square) button to end the video.

BONUS TIP: The PhotoBooth app is also available on iPad (but inexplicably, not on iPhone).
Type Diacriticals (Accent Marks and Other Characters)
To easily type accent marks on a Mac, press and hold a key on the keyboard to see available diacritical mark options and then click a character to select it.
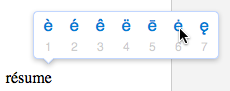
BONUS TIP: On iPad or iPhone, tap and hold a key on the on-screen keyboard to see available diacritical mark options and then tap a character to select it.



No comments:
Post a Comment